Once your Knowledge base instance starts to grow you will find that you may want to re-organise your content. Within Knowledge base there are two options for moving content around - either you can move pages and chapters individually or you can sort entire books.
Note that to move content you will need to have ’edit’ permission for both the content being moved and the parent it’s being moved into.
Pages and chapters can be moved directly to a new chapter or book. To move a chapter or page in this way, go to a page or chapter and select ‘Move’ in the actions list:
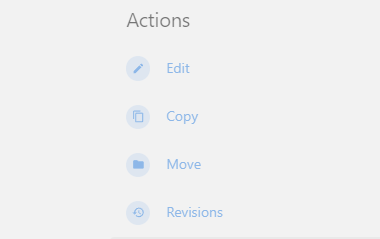
Clicking the ‘Move’ action will take you to a screen where you can select a new location for your chapter or page. Here you can search for a particular book or chapter using the search bar at the top of the selection screen. Once you select a new parent for your chapter or page press ‘Move Page’ or ‘Move Chapter’ and your chapter or page will be moved to the new chapter or book. If you move a chapter all child pages will remain in that chapter and any related activity will now show up under the new parent book.
The ‘Book Sort’ interface allows you to move multiple pages and chapters with ease in a simple drag and drop interface. To sort the content of a Book content, open the Book and find the “Sort” option within the actions list.
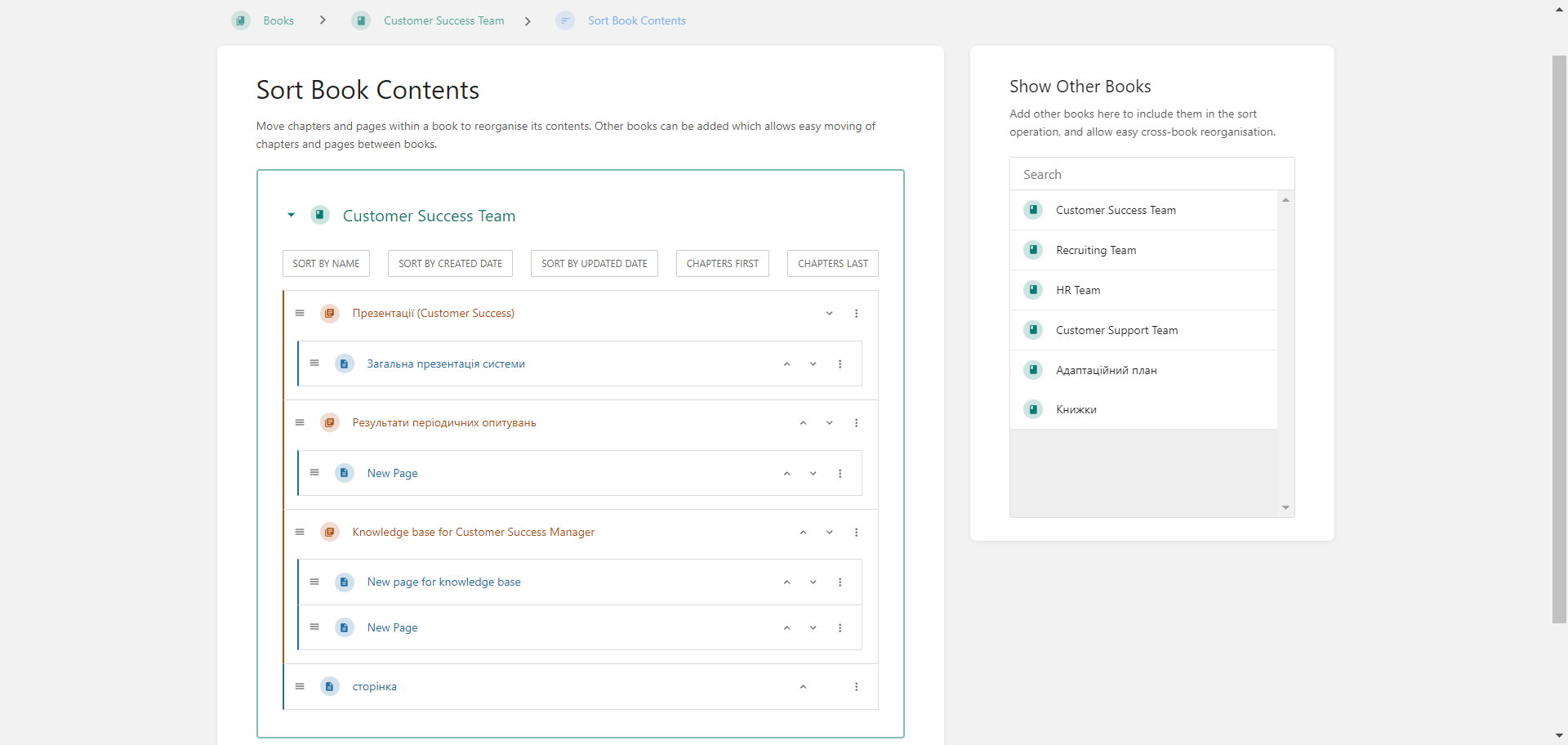
Initially, just the book you came from will show on the left. You can add extra books into the sort interface by selecting them on the right. Here you can simply drag and drop chapters and pages around and also between different books. Once you have organised your content press ‘Save’ and all included books will be re-organised.
A bookshelf can contain multiple books and a book can be on multiple shelves. To add an existing book to a shelf start by opening the shelf you wish to move the book to and then press “Edit”. Under the “Add books to this shelf” section find & select the book that you wish to move into the shelf you are currently editing and then choose “Save Shelf”. Within that same interface you can alternatively drag books between the two lists, and you can drag books around in the left-hand list to dictate the default ordering of books within that shelf.
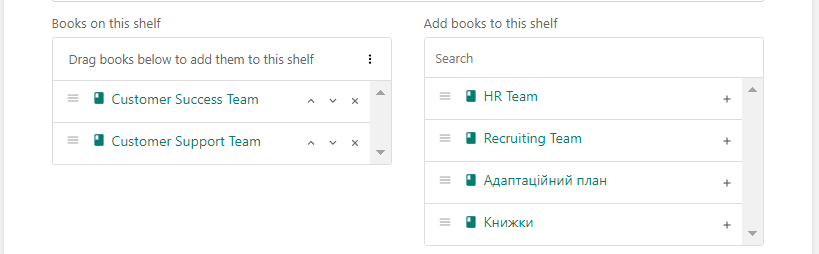
Keep in mind that a book can be on multiple shelves, so adding a book to a new shelf won’t cause it to be removed from any others. If you want to remove a book from a shelf you’ll need to go into each shelf in the same manner as above but select, or drag them out, from the “Books on this shelf” list before saving.