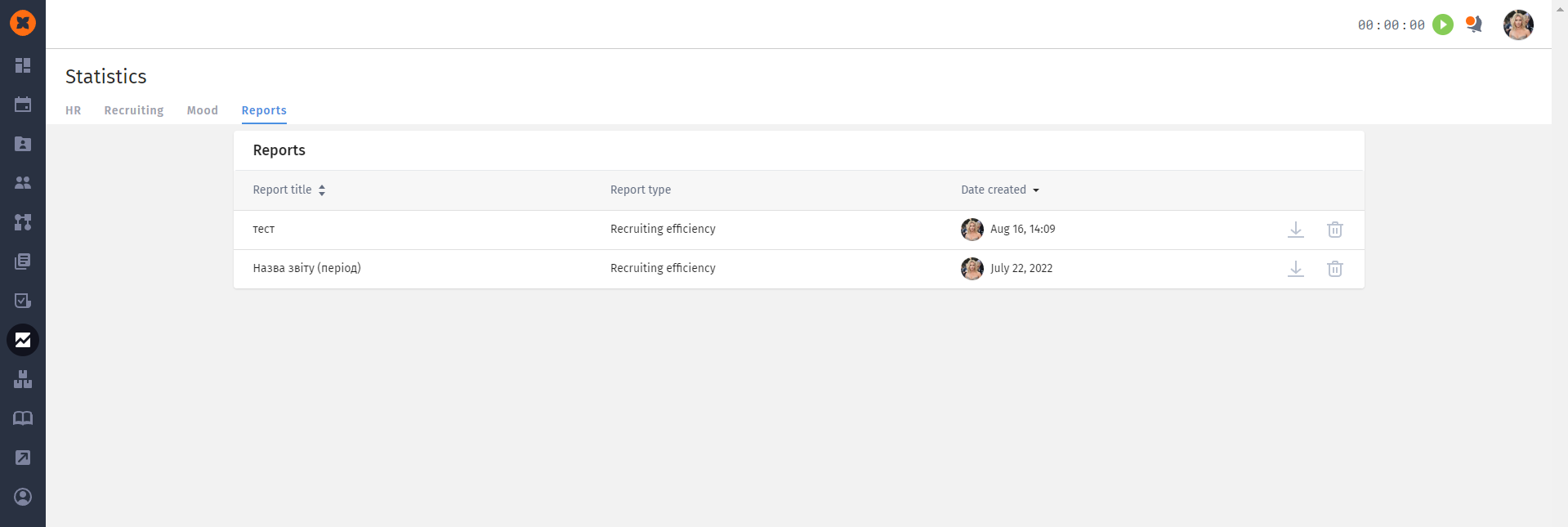Using the "Recruiting efficiency" report, you can gather information on all the actions of a recruiter regarding a vacancy, and HR specialists can use this data to create a comprehensive recruiting report.
You can address various tasks with this new feature:
Analyze recruiting efficiency for a week, month, quarter, year, or any other custom time frame.
Track the percentage of closed vacancies for each recruiter or the overall result of the entire department.
Analyze the number of candidates at each stage of the recruiting funnel to identify weaknesses in the recruiting strategy.
Generate reports and conduct analyses regarding the reasons for candidate rejections or company rejections within a selected period.
Analyze the number of vacancies that are "paused" or canceled for any period.
Track and analyze the individual performance of each recruiter and assess the overall team's productivity for the Head of Recruitment.
Save compiled recruiting efficiency reports in Excel and use them in other reports.
In the report, you can see the actions taken by a recruiter for a specific vacancy, such as the number of added candidates, interviews conducted, and more. This information can be viewed for individual recruiters or summarized for the entire vacancy.
Please note that in the report, the same vacancy may appear multiple times. This can occur, for example, when various users have worked on the same vacancy, and some of them may not be assigned to the vacancy as recruiters.
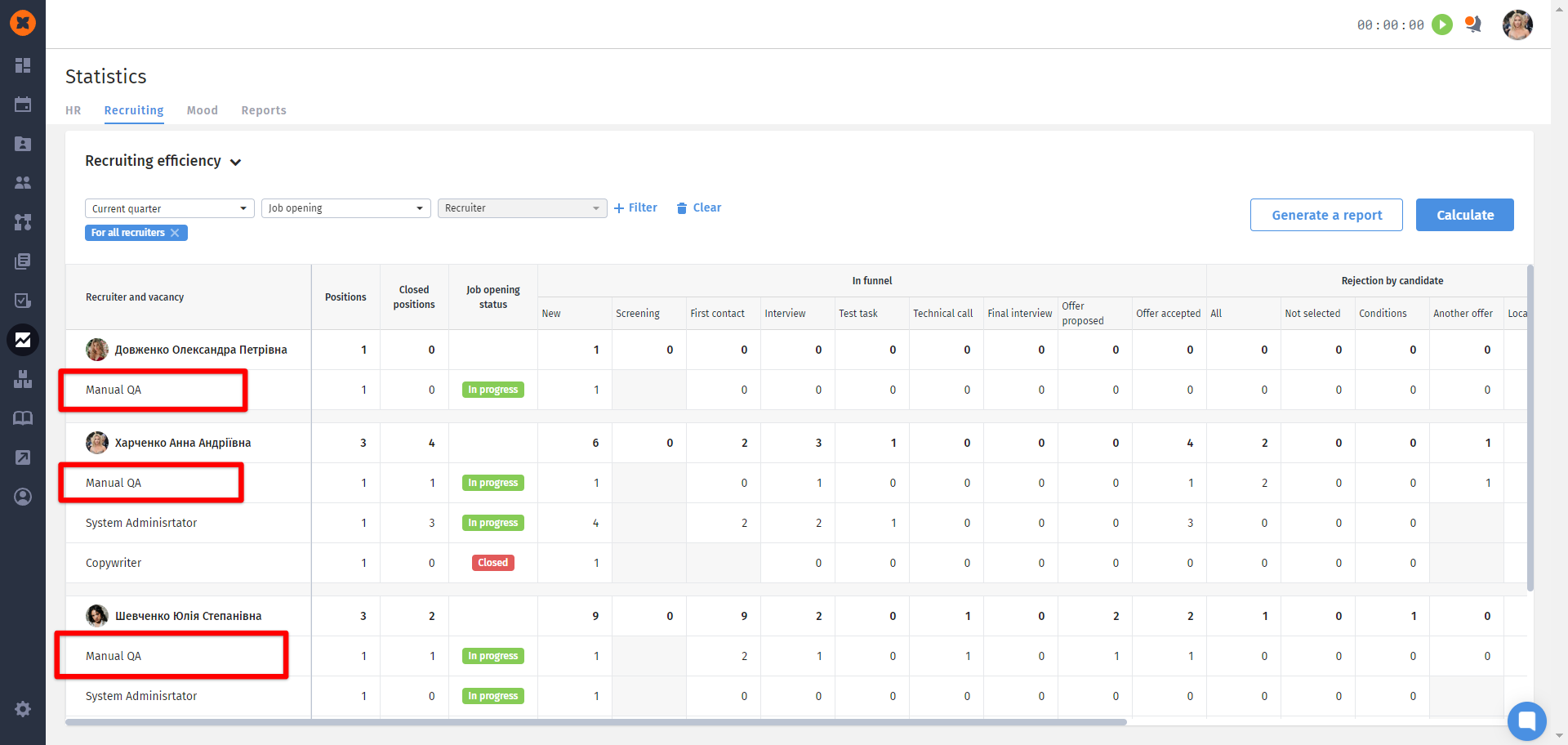
Opposite each recruiter's vacancy, you can see the number of open positions (in the "Number of positions" field on the vacancy page), as well as the total number of positions for all vacancies of that recruiter and how many positions they have already closed (the number of candidates moved to the "Offer accepted" stage).
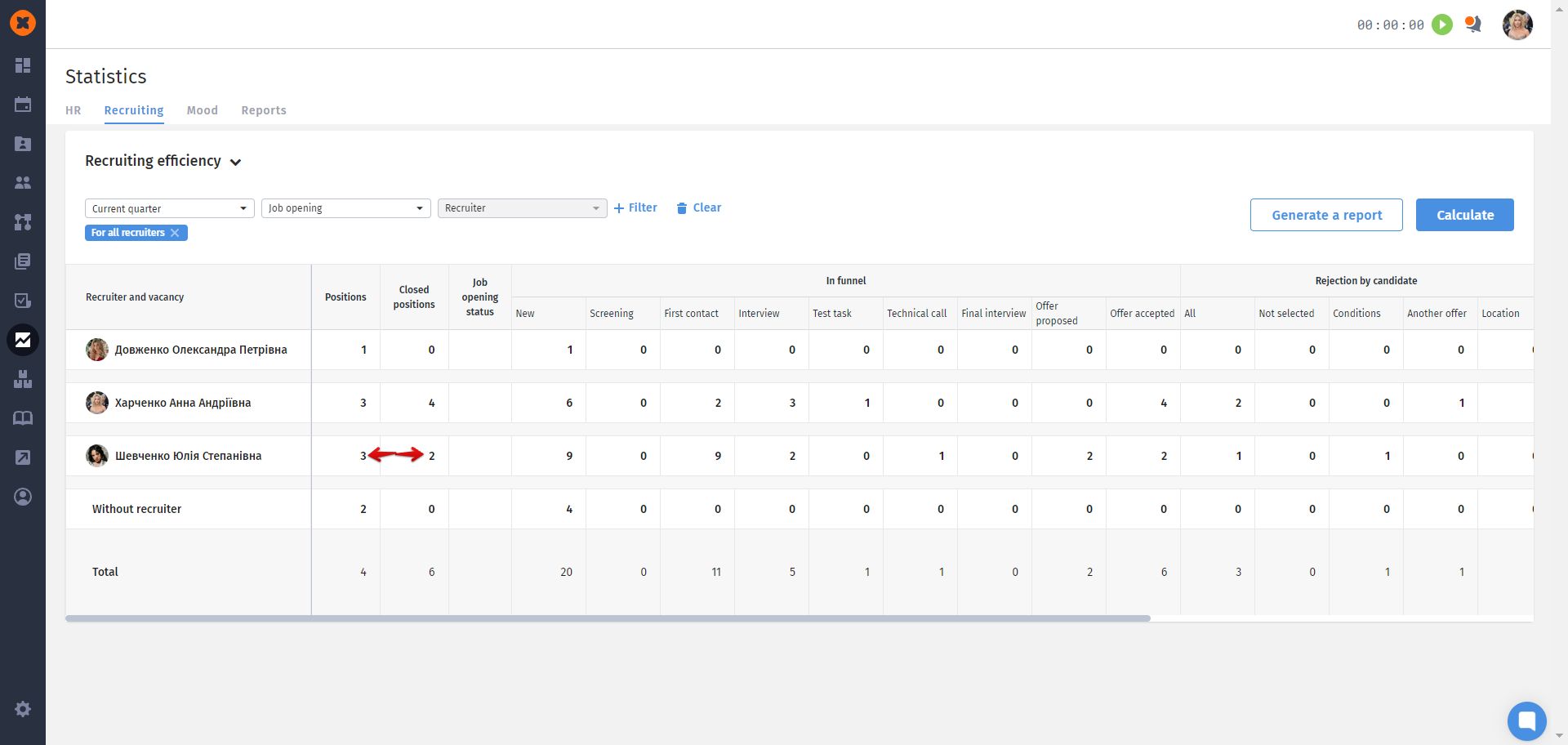
In the "Recruiting efficiency" report, you will find several filters that determine the data in the report. Additionally, in the system settings, you can configure access to the report.
The role of the filters in generating the report:
period — allows you to specify any time range, from a single day to a custom period, for which you need the report;
job openings — allows you to filter data from one or multiple job positions, or select all at once;
recruiters — allows you to filter data by a single recruiter, select several, or all at once;
activity — allows you to view the actions of recruiters assigned to the job positions or those who worked with the job without being assigned;
departments — allows filtering job openings by departments, with the option to select one or more preferred departments;
fired recruiters — provides the option to include or exclude terminated recruiters from the report;
job opening status — here, you can choose either all statuses for analysis or specific ones as needed;
stage — enables you to view only those job positions that include the selected stages;
tags — the ability to filter job openings by tags.
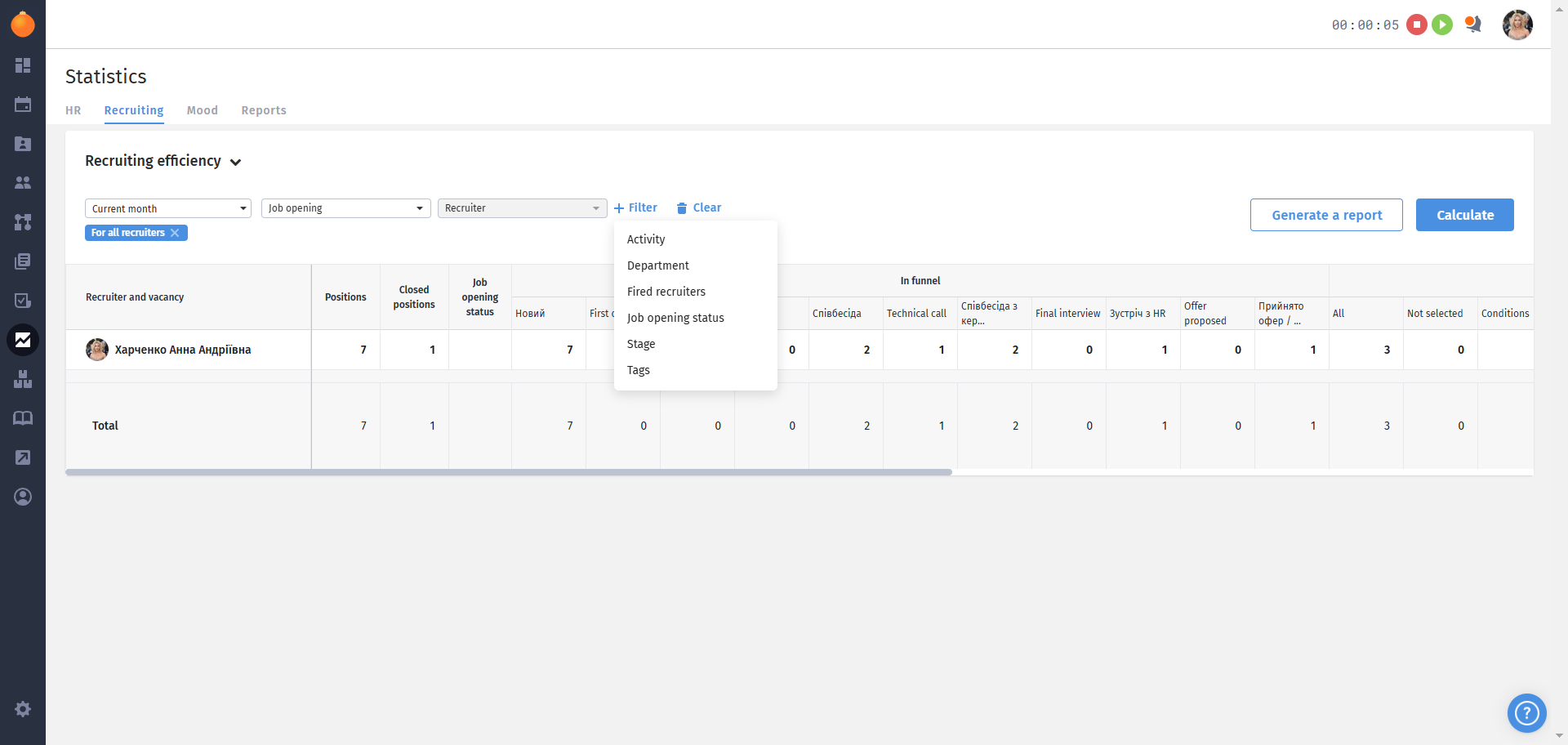
If you don't specify a particular recruiter when generating the report, the system will display data based on the stages of all recruiters, including the actions of recruiters who are no longer with the company but worked on the respective vacancy. The report will also include data for vacancies that don't have an assigned recruiter.
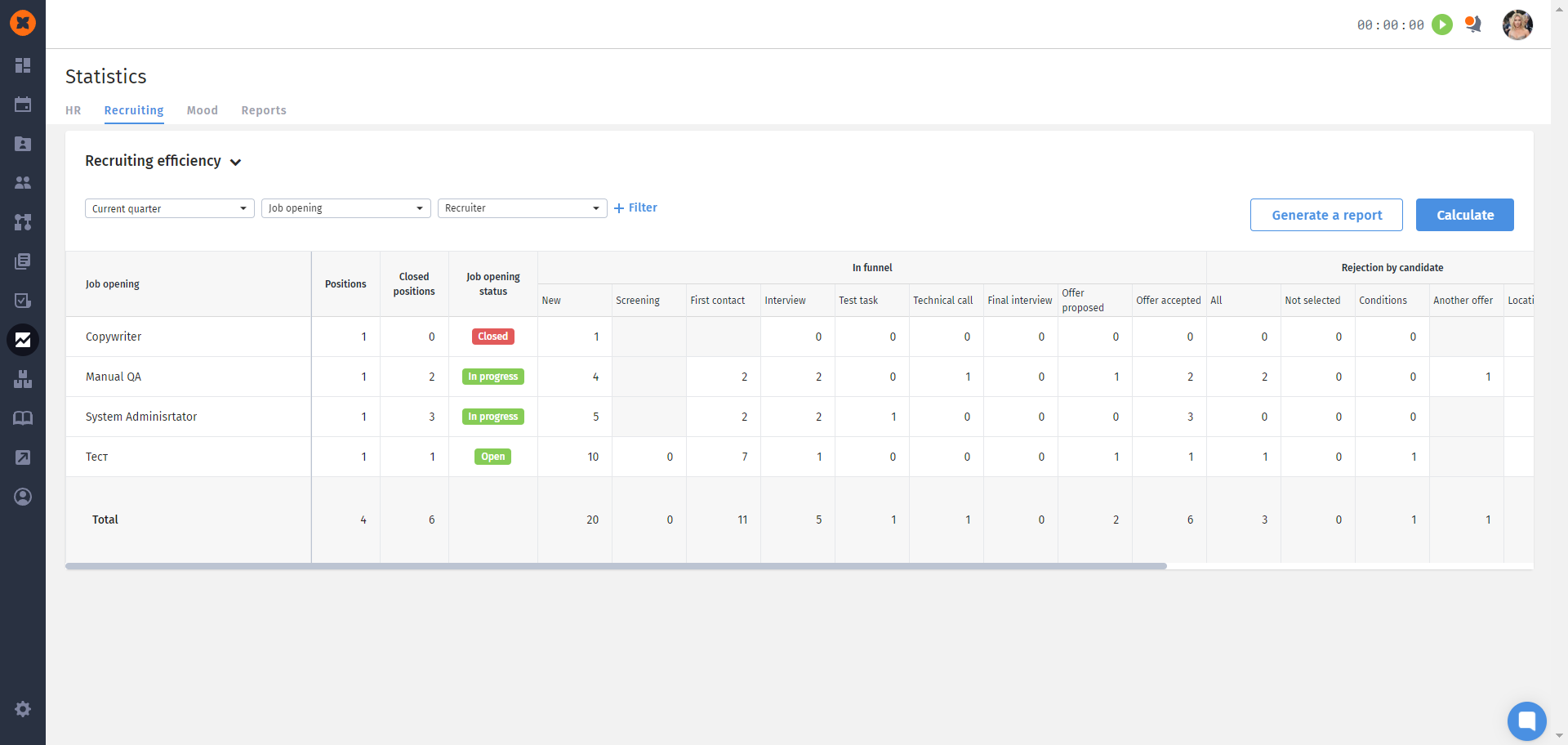
If you select one or multiple vacancies in the filters, the report will be generated based on data from these selected vacancies for the chosen period. In case you choose a vacancy that is worked on by two or more recruiters, the system will display data regarding the actions of each recruiter separately.
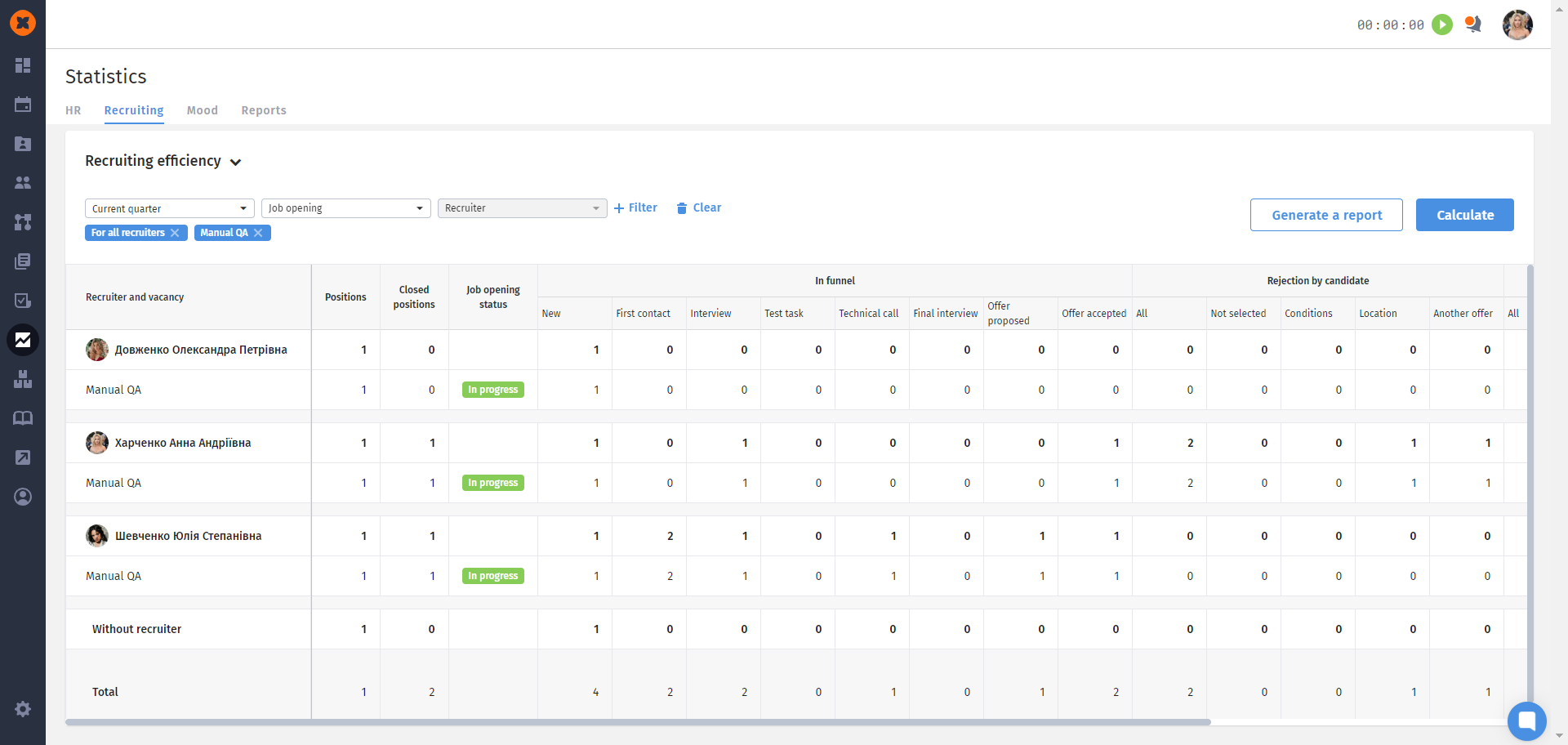
When choosing one or several vacancy statuses, the report will be generated with positions relevant to that status.
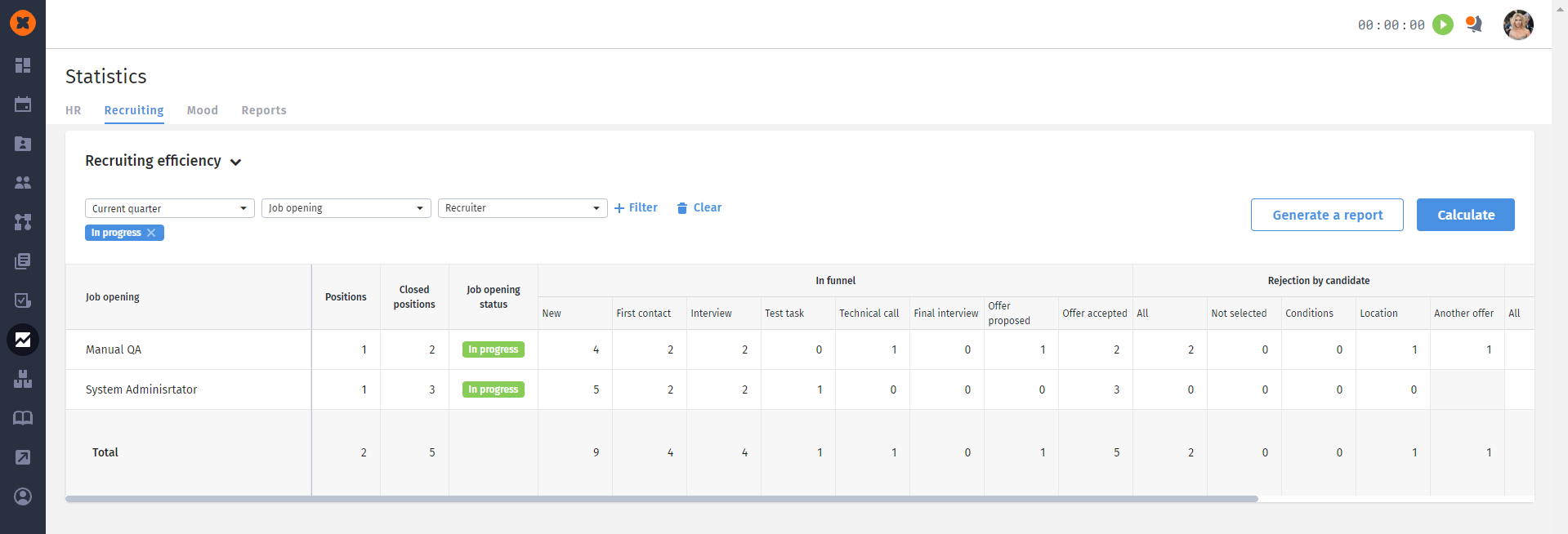
When selecting one or several recruiters, the smart filter will do the work for you and display only the vacancies worked on by one or several specialists within the specified time frame for you to choose from.
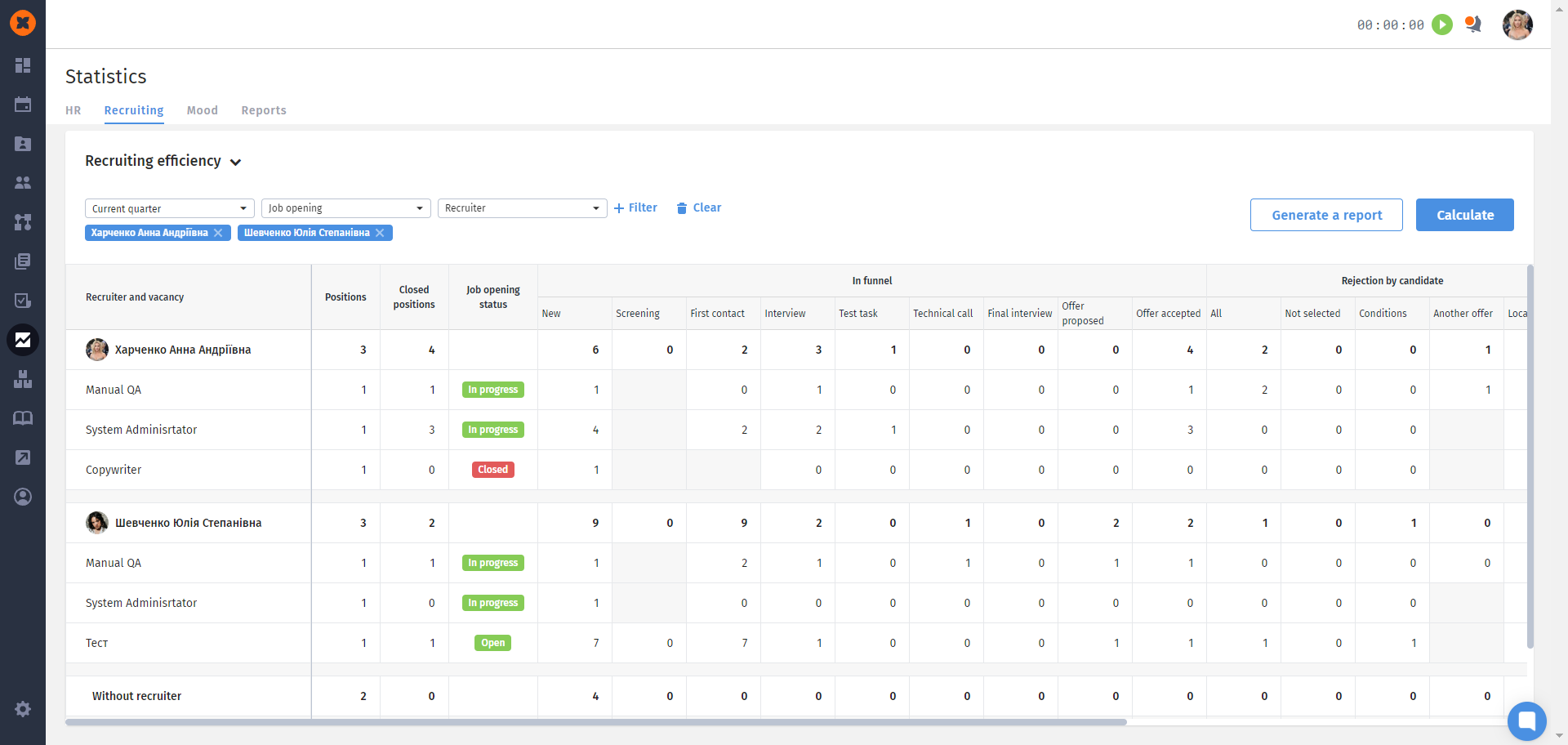
When choosing the "For all recruiters" or "All Vacancies" filter, the report will consist of data for all vacancies worked on by every specialist, with a breakdown for each of them.
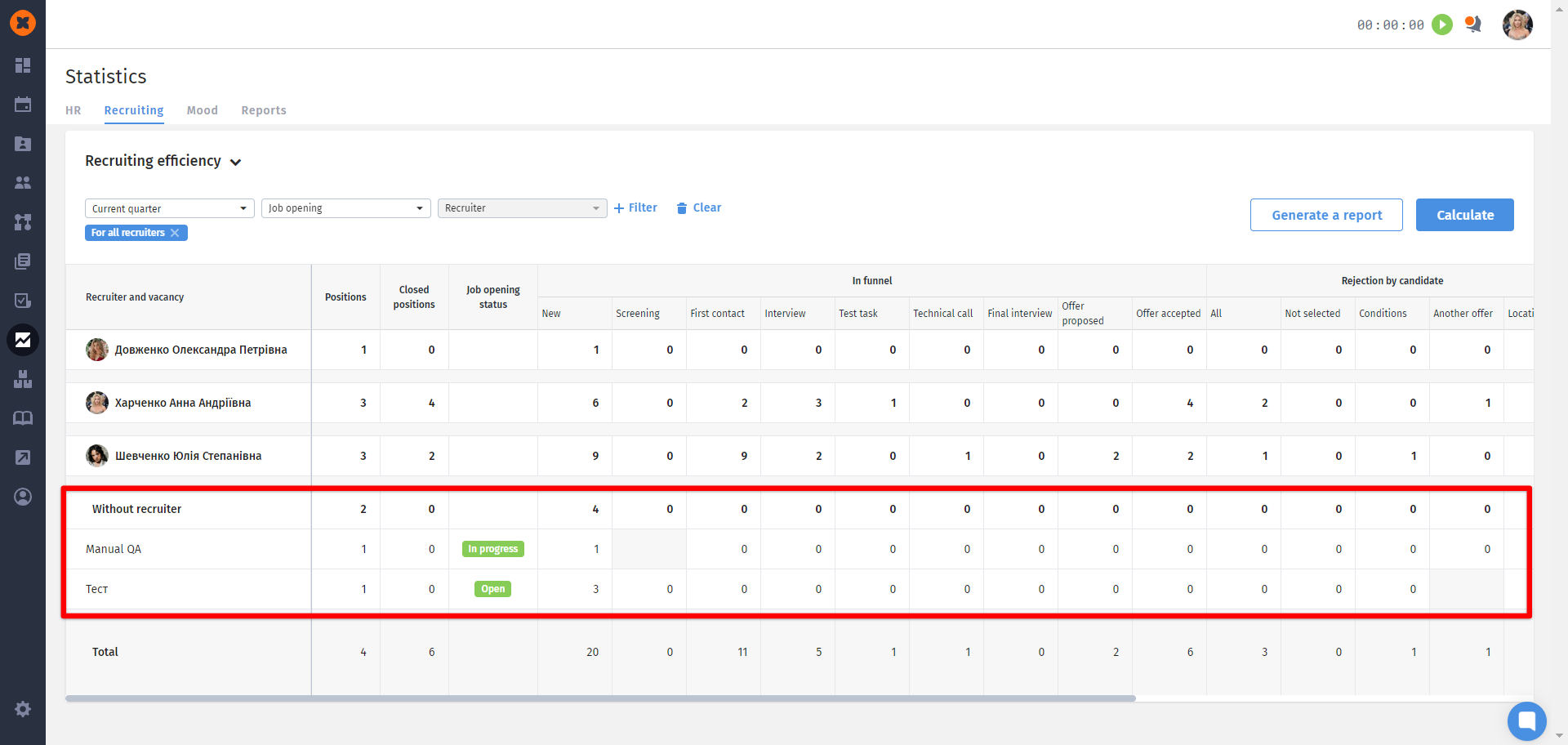
When selecting the all job openings, keep in mind that each position may have its own stages. Therefore, if a certain stage is absent in a job position, the non-existent stage will be displayed in gray in the report table.
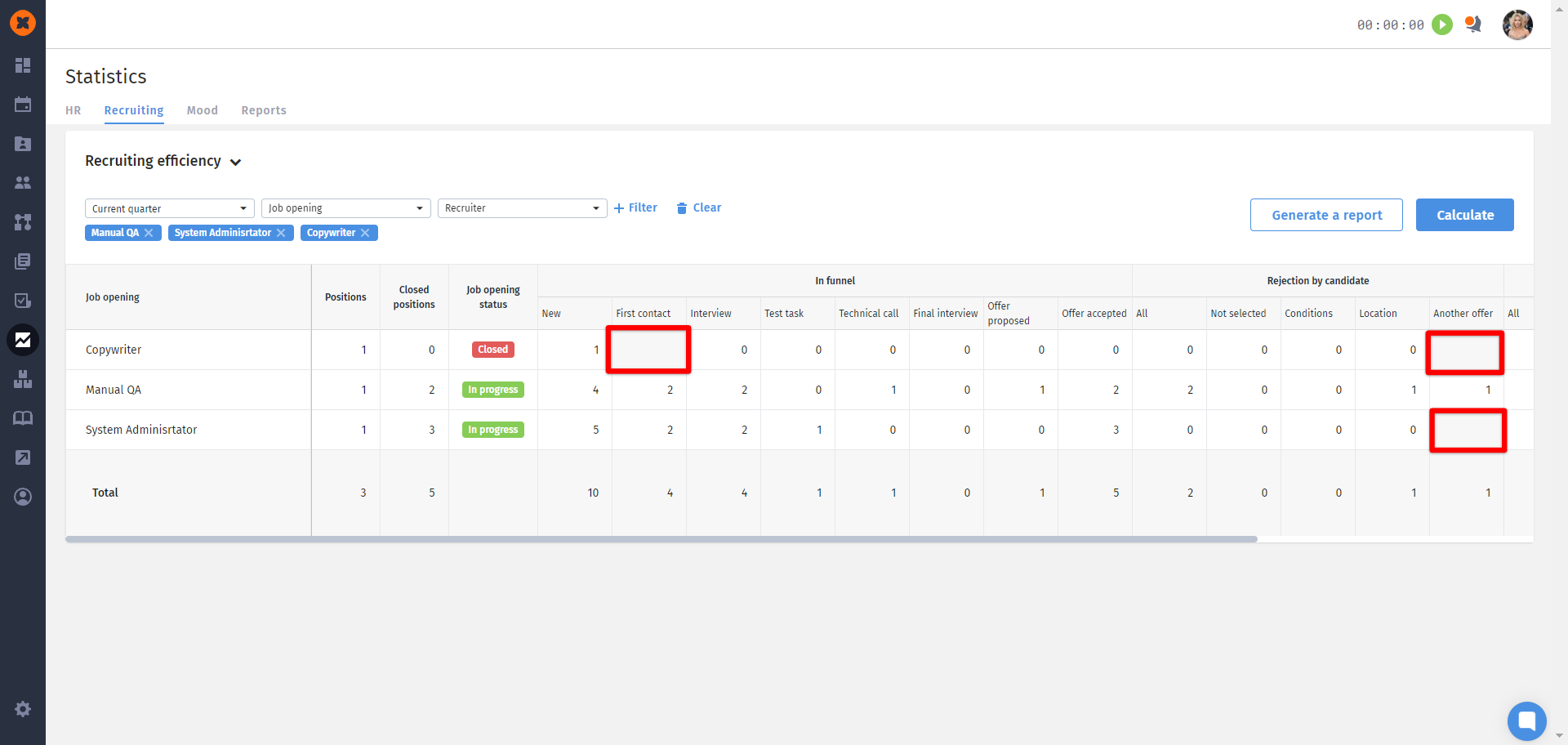
The table with the data you see in the system can also be downloaded in .xlsx format.
To do this, on the report table page, you need to click the "Generate Report" button, specify its name, and save it. You can download the report itself by going to the "Reports" tab.