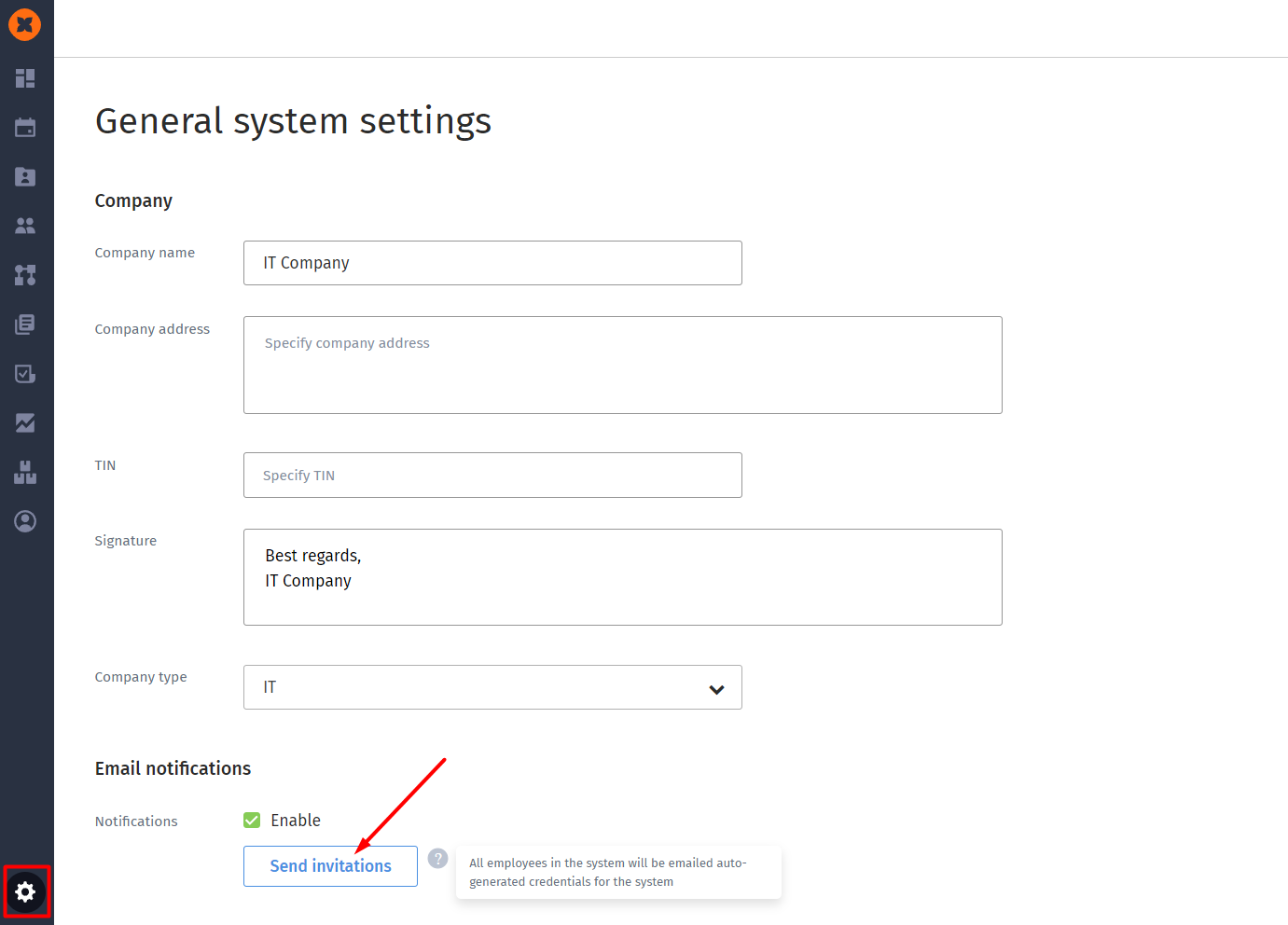To start working with HURMA, you need to create employees. There are several ways to create them.
To manually create multiple employees in the system, you need to go to the «Company» - «Employees» section and click on the «Create» button.
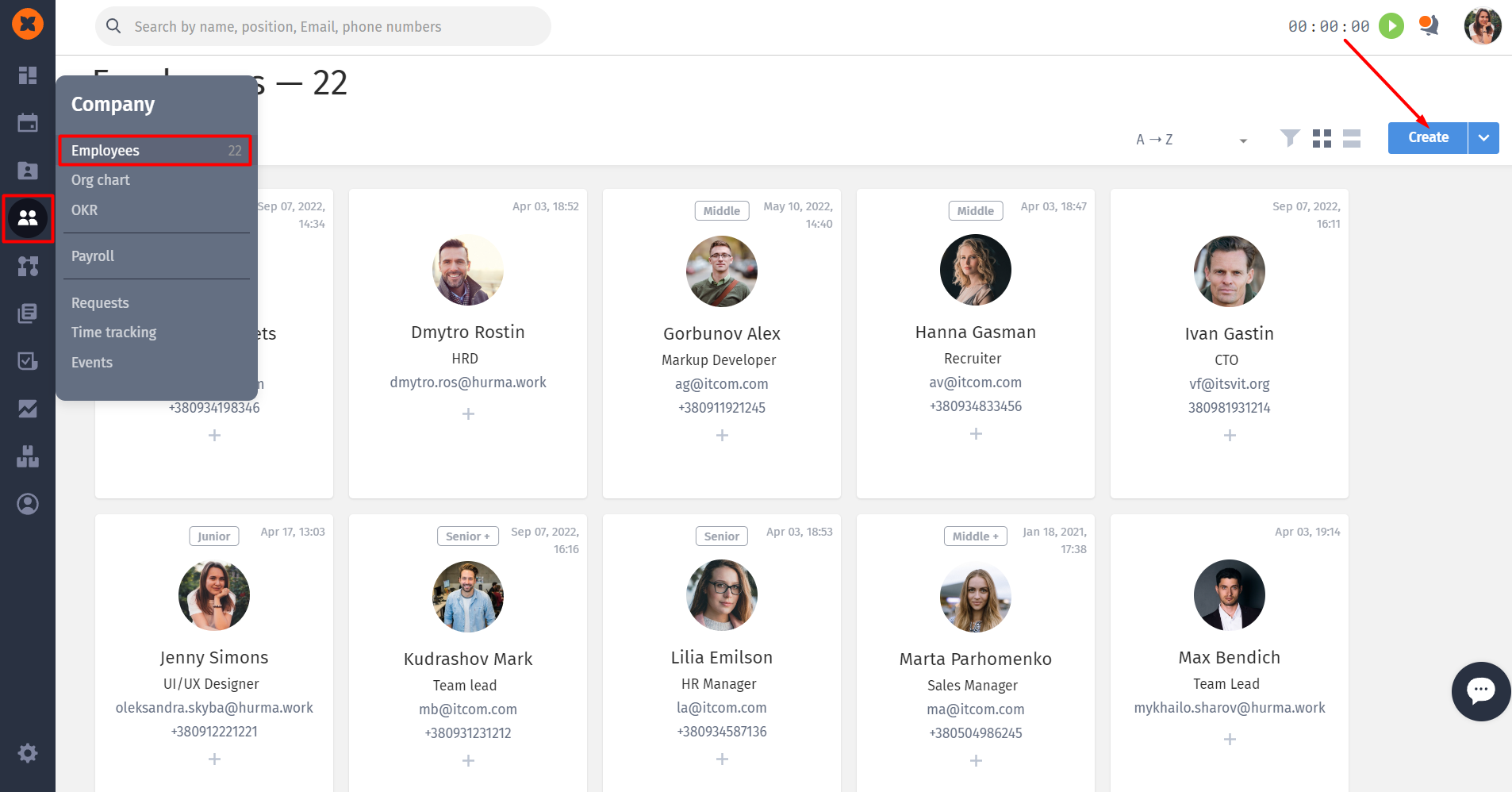
After that, a form for creating an employee will open, in which you need to specify information about the employee (you can only fill the required fields and complete the profile later) and click on the «Save» button.
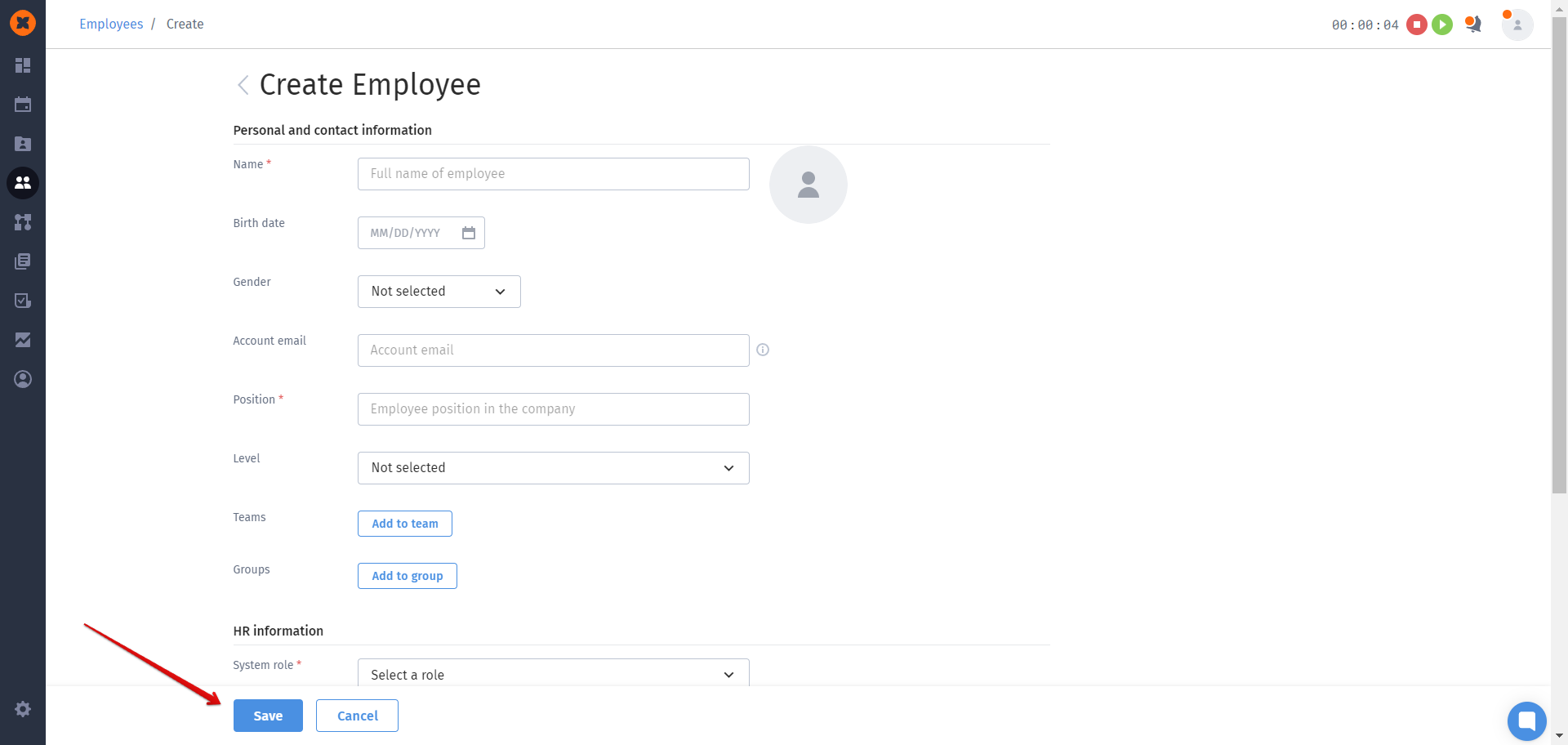
After that, the employee profile will be created in the system, and access to the system can be sent to their email.
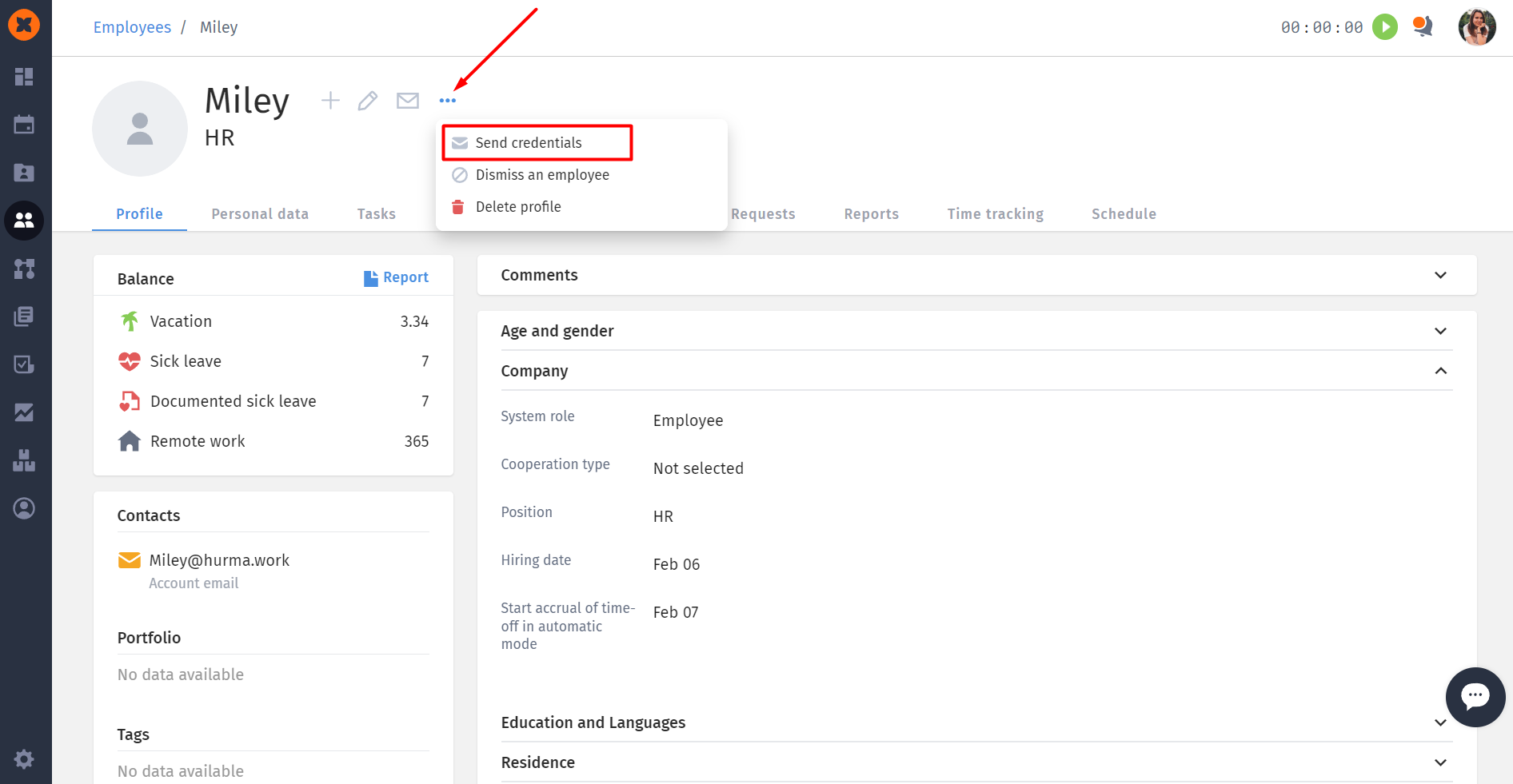
You can add employees to the system in bulk using the «Import» feature.
To do this, go to the «Company» section and click on «Employees», then click on the arrow icon (located to the right of the «Create» button) and select the «Import» option.
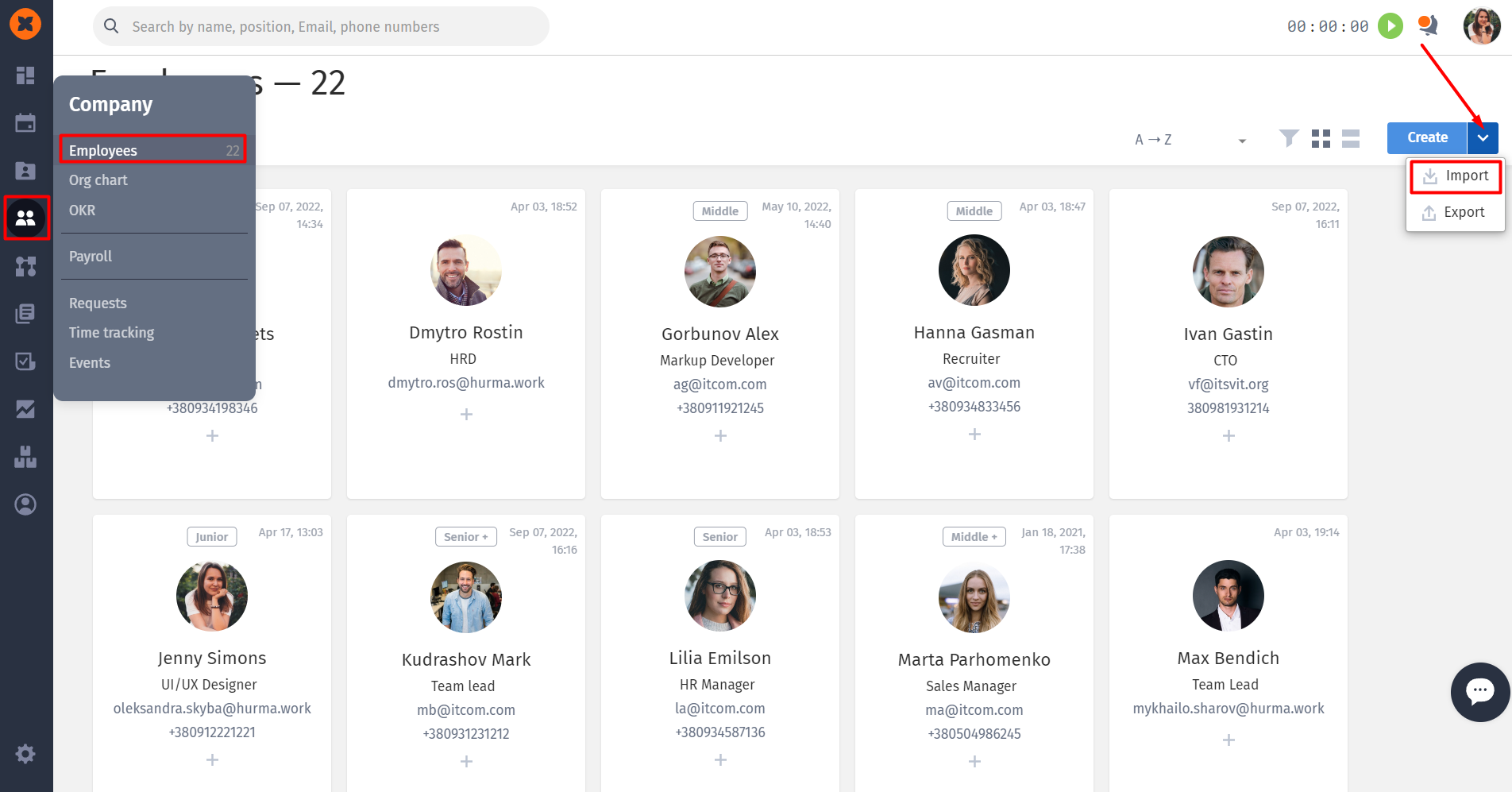
On the next page, a template in .xlsx format will be available, which needs to be downloaded to your device and filled out.
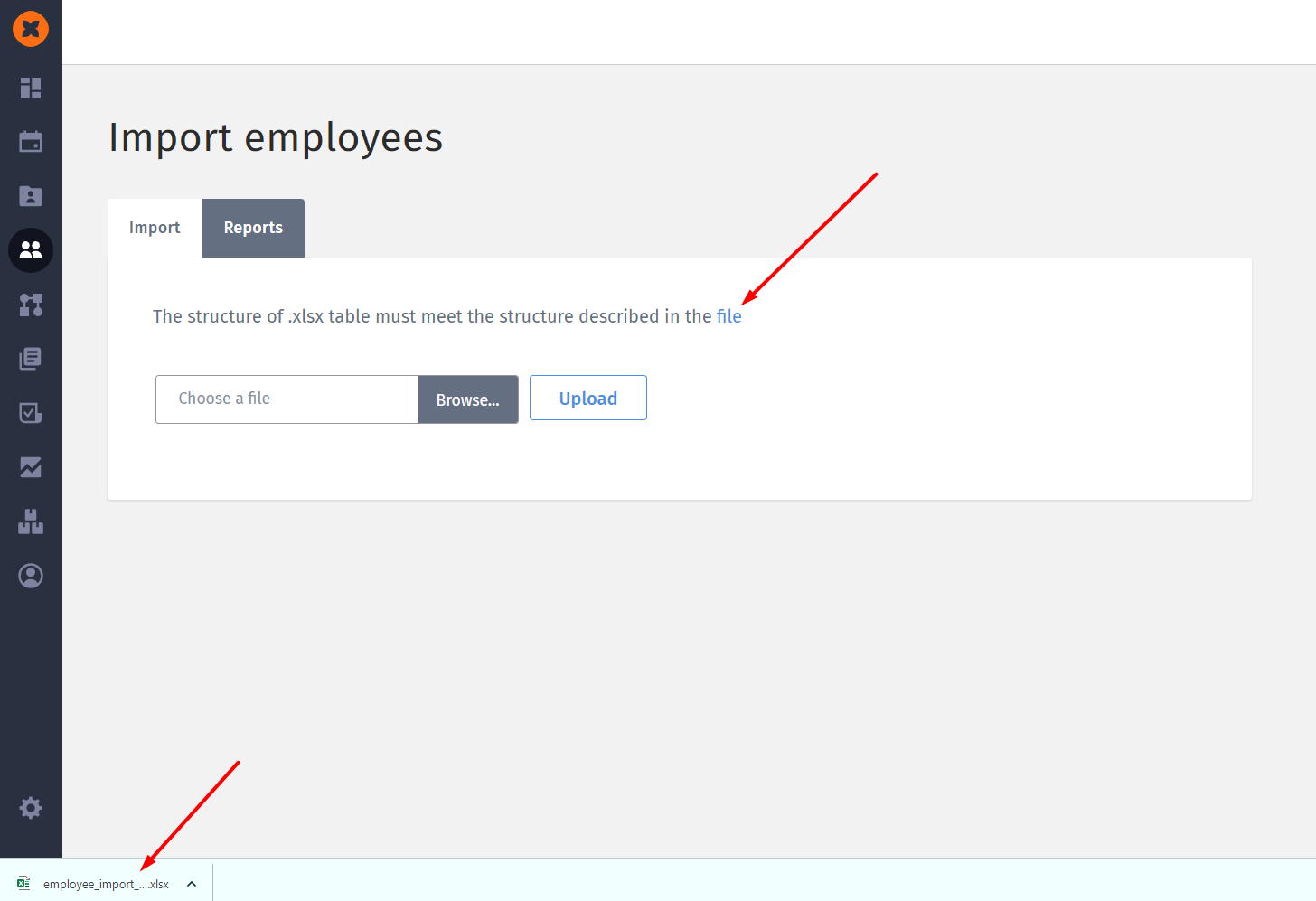
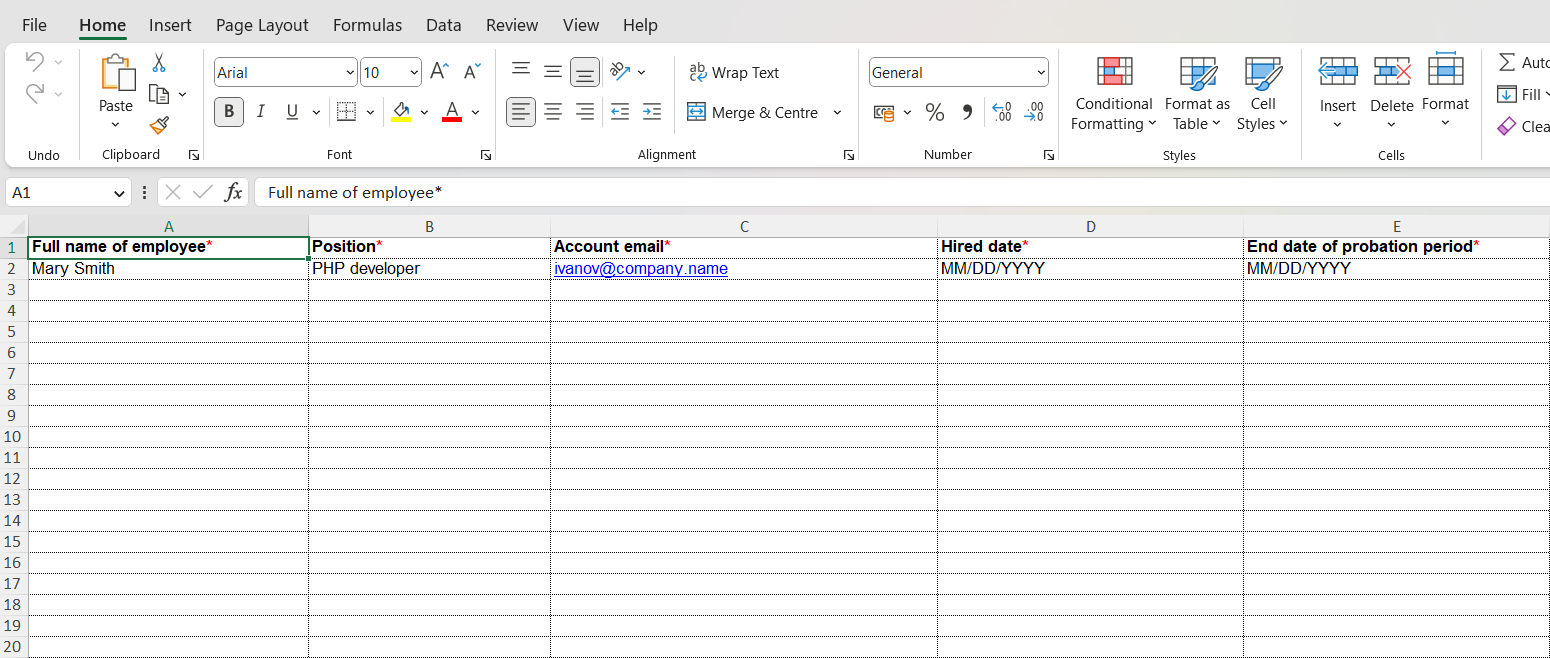
After filling out the table, it can be uploaded to the system on the same page using the «Browse» and «Upload» buttons.
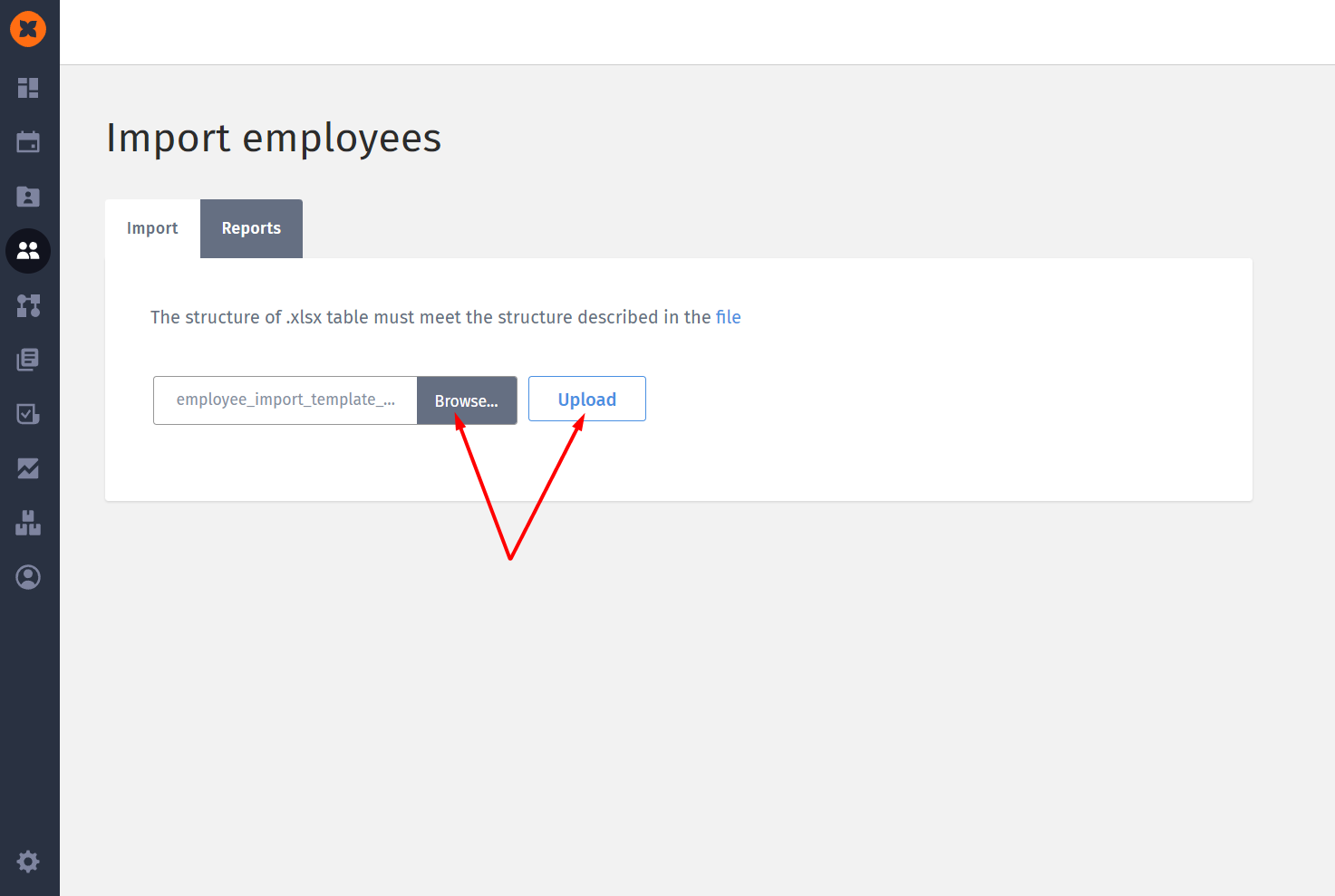
Upon completion of the import, the employees will be created in the system with the role of «Employee», and the number of created employees can be seen in the reports (on the «Reports» tab).
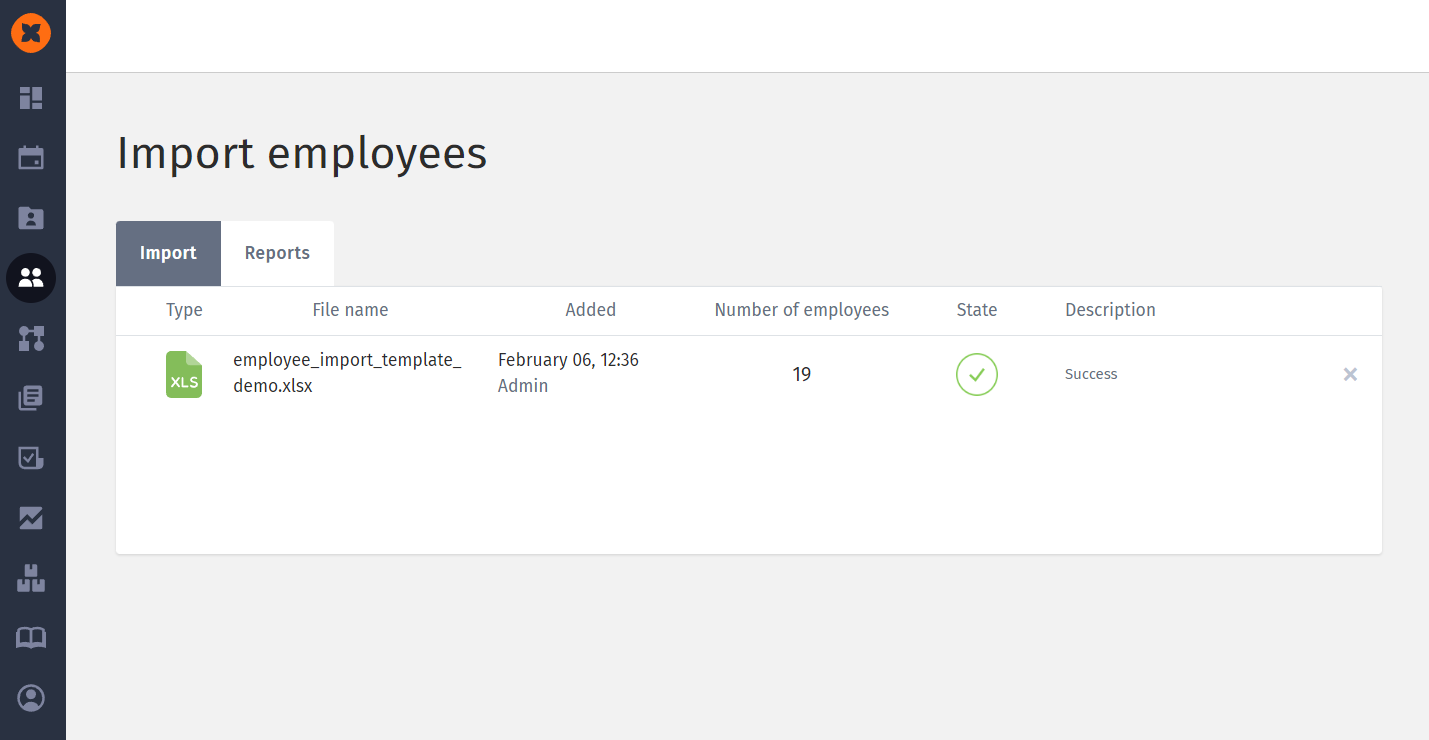
You can send invitations to employees to join the system both individually, from their profiles, and collectively to all employees at once.
1. To send an invitation to a specific employee, go to their profile and click on the «Send credentials» button.
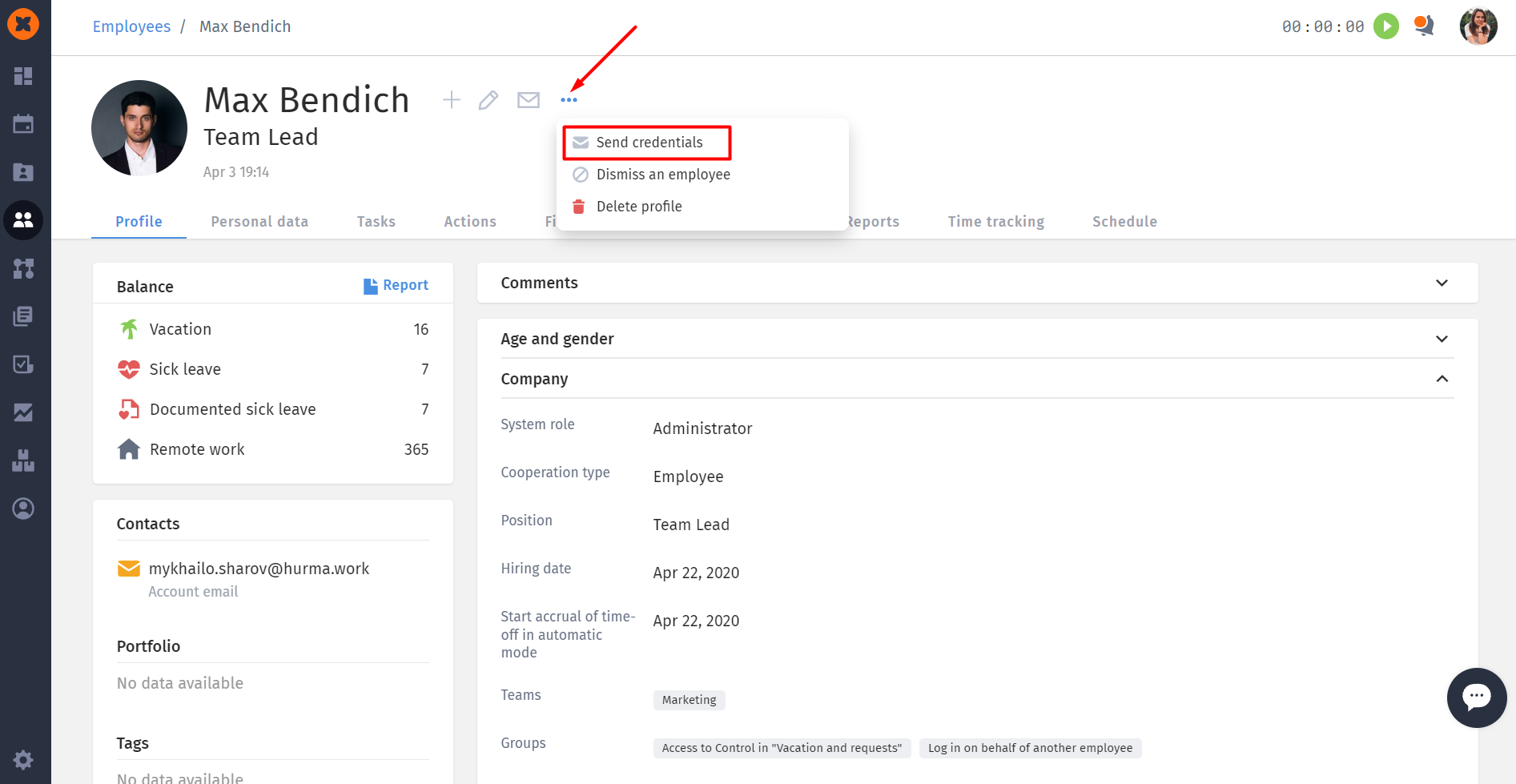
2. To send invitations to all system users at once, go to the «Settings» - «General settings» section and click on the «Send invitations» button.