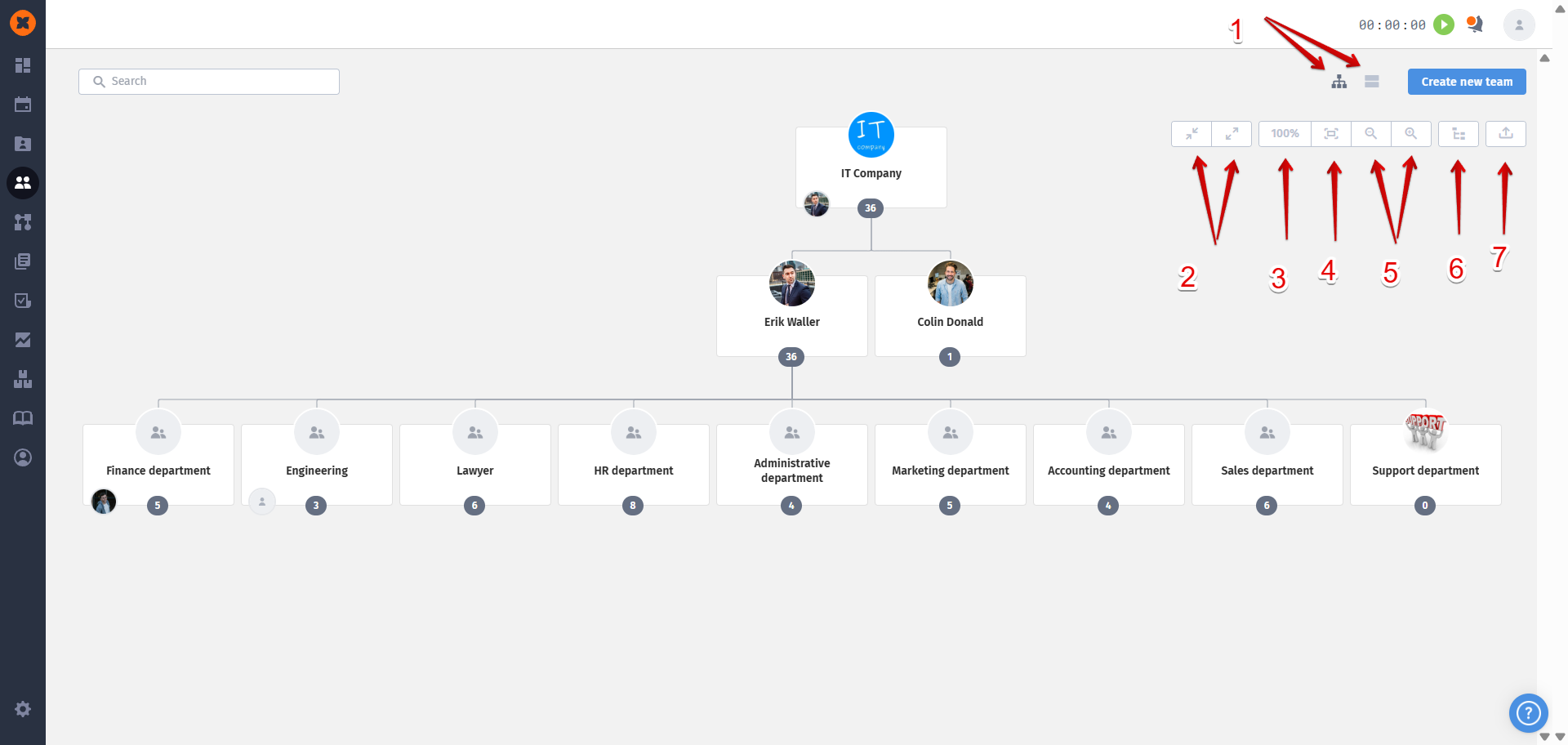Organizational structure in a company is one of the fundamental aspects of building effective business processes and distributing responsibilities among different levels of management. It reflects the chains of command for achieving results and determines the decision-making order within a team.
There are various types of organizational structures, such as horizontal, vertical, linear, functional, and more.
In the HURMA system, it is possible to build both a simple organizational structure and a more complex matrix structure.
A matrix structure is a subtype of vertical structure that combines elements of both functional and product-based structures. It involves dual, and in some cases, triple reporting lines. For example, an employee may receive tasks and report to a functional (direct/administrative) manager as well as a project (product/operational) manager.
It is important for employees to see their place in the company and the team.
The "Structure" section in HURMA allows for the schematic representation of the company's structure, including teams (projects) and sub-teams, their composition, responsible managers, and assigned HR personnel.
The ability to assign responsible managers within teams allows for the formation of an individual list of responsible employees for requests related to vacations, sick days, and other matters within their respective teams.
Hidden teams can also be created. By default, employees in open teams are displayed in the system for users with the roles of "Employee" "Recruiter" and "Team Manager". However, users with the roles of "Company Manager", "HR" and "Administrator" can see all employees in the company.
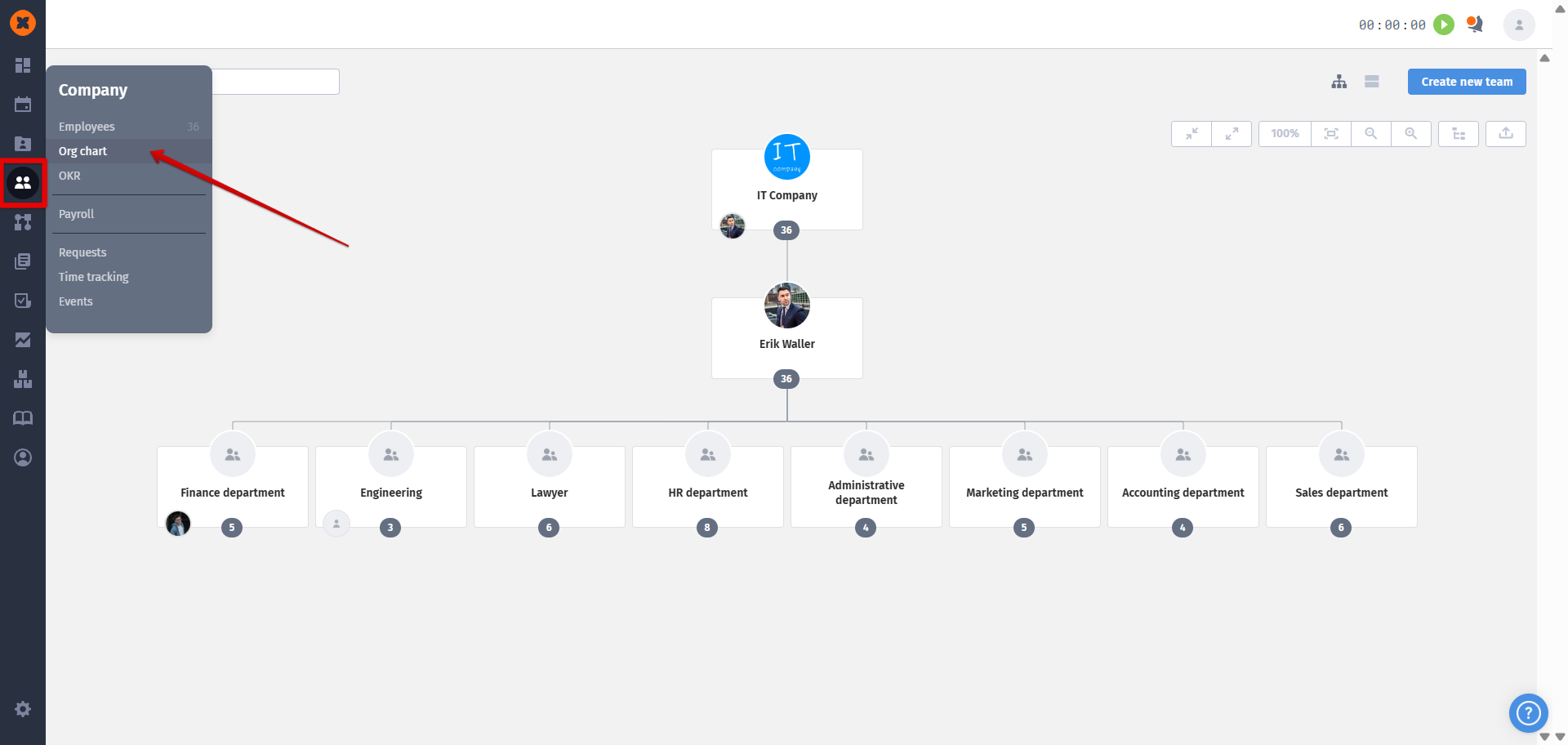
The company structure can be viewed in two formats: matrix and tabular.
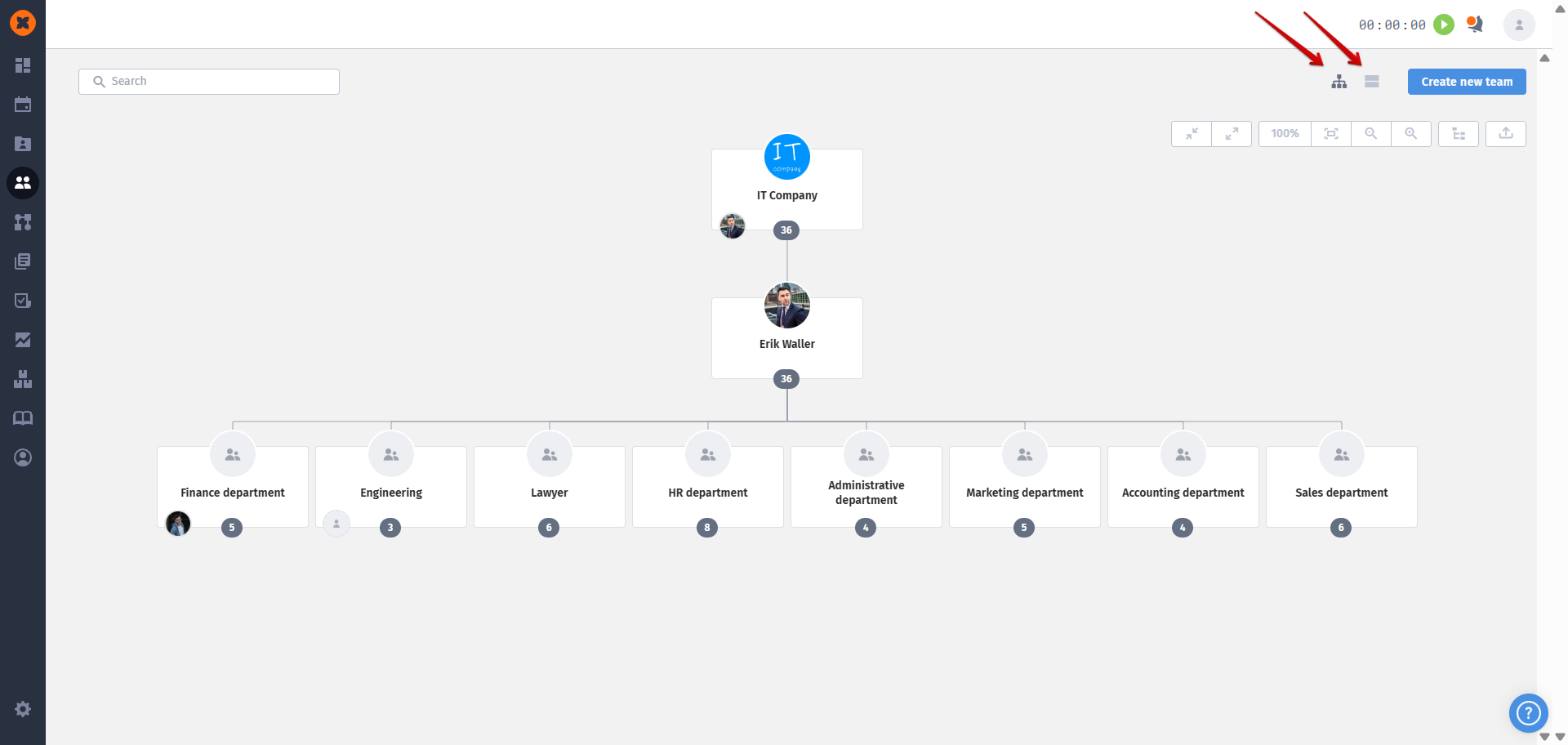
At the beginning of the structure configuration, you need to change the company name. To do this, go to the "Settings" section, select "General Settings," enter the company name in the corresponding field, and click the "Save" button. The name will be changed in the "Structure" section as well as in other sections of the system.
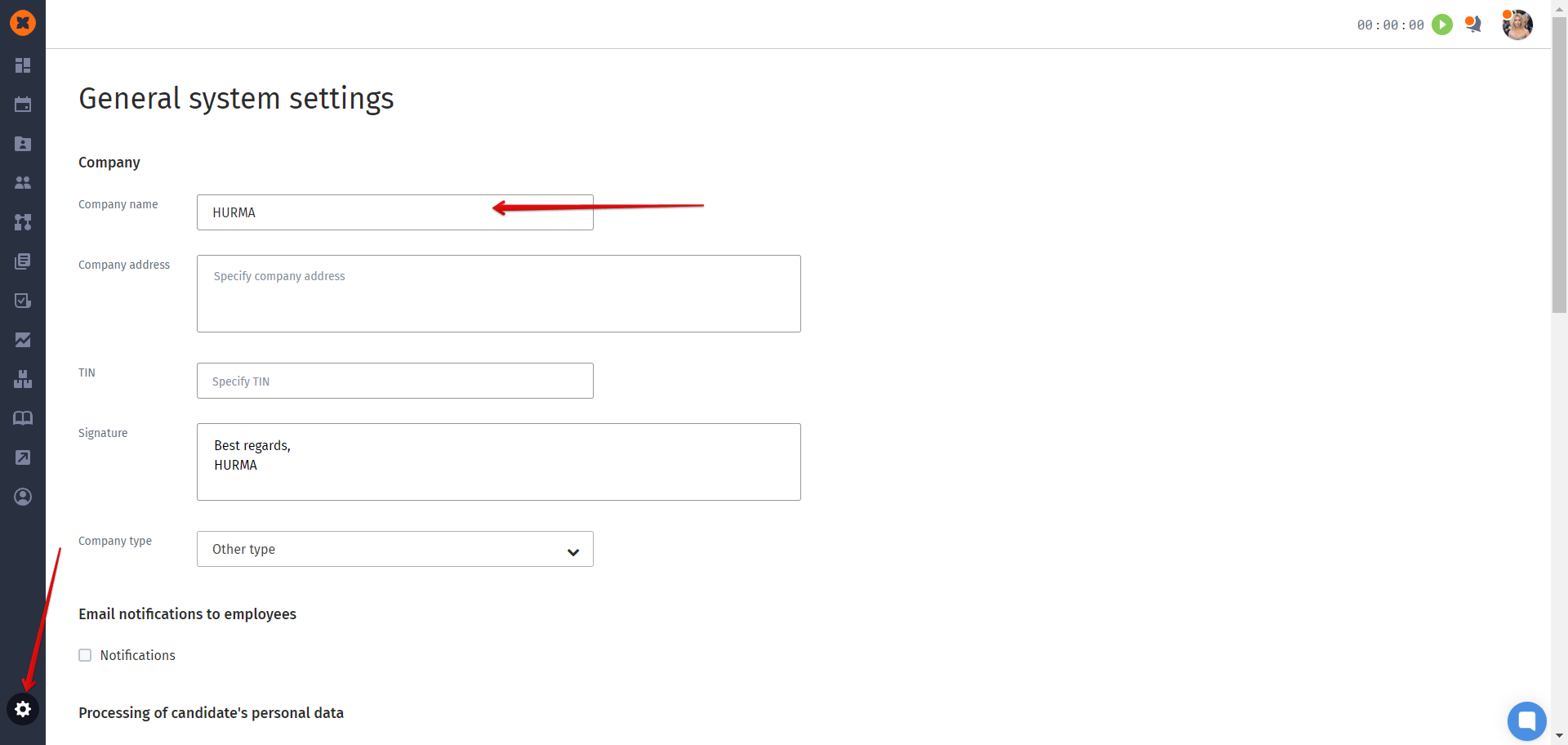
To create a new team in the company structure, click the "Create new team" button, provide information about the team, and click the "Save" button.
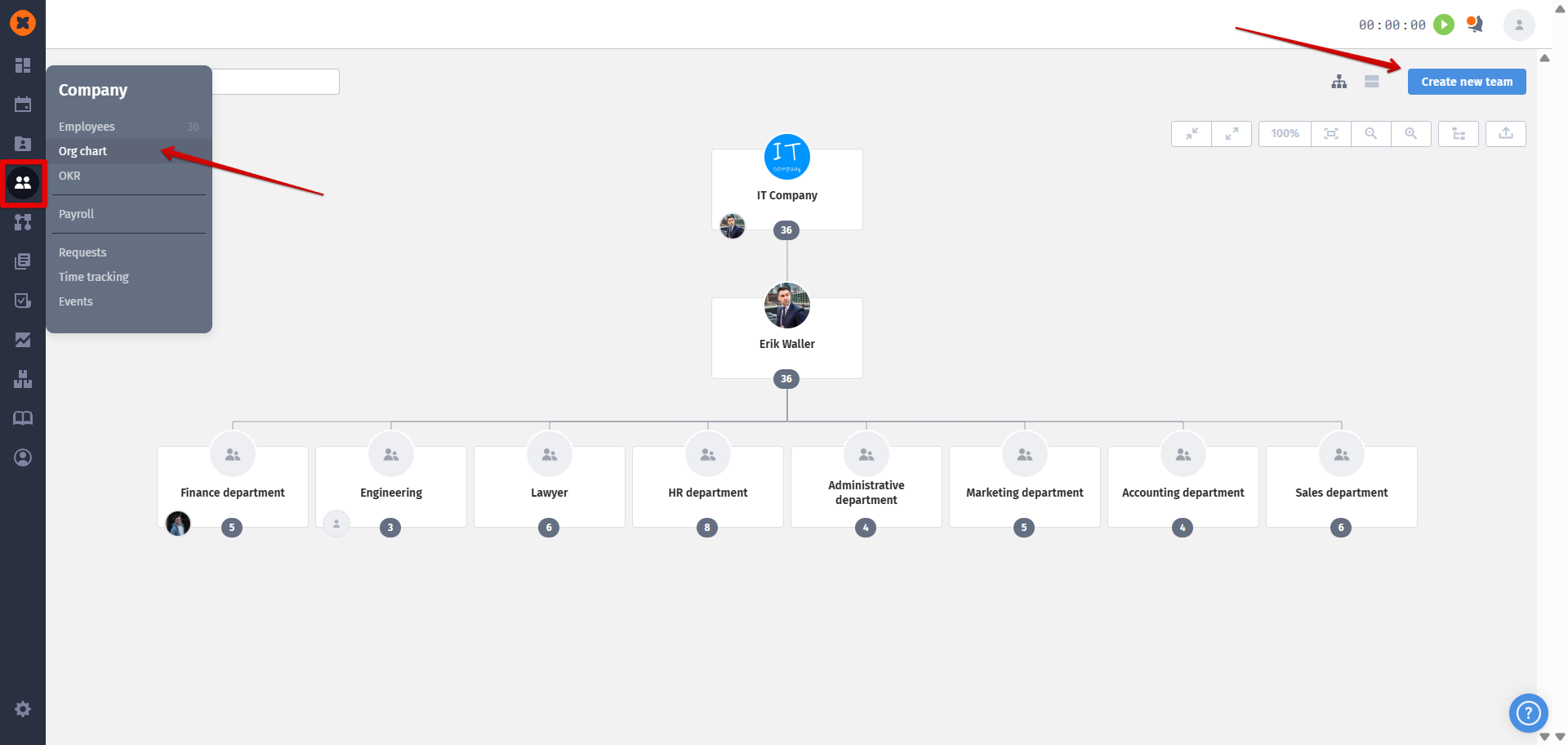
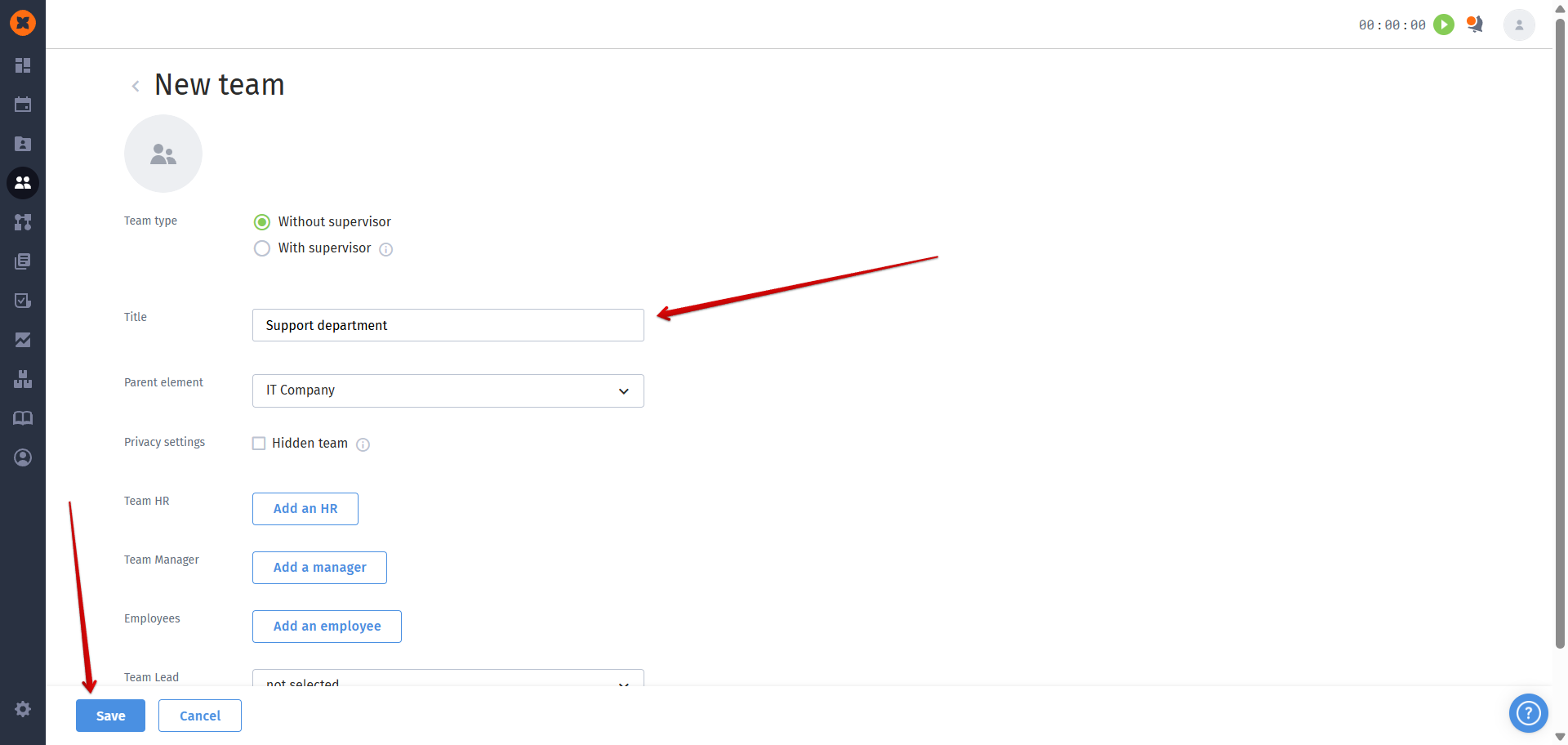
On the team creation page, you can choose the team type: "Without supervisor" or "With supervisor".
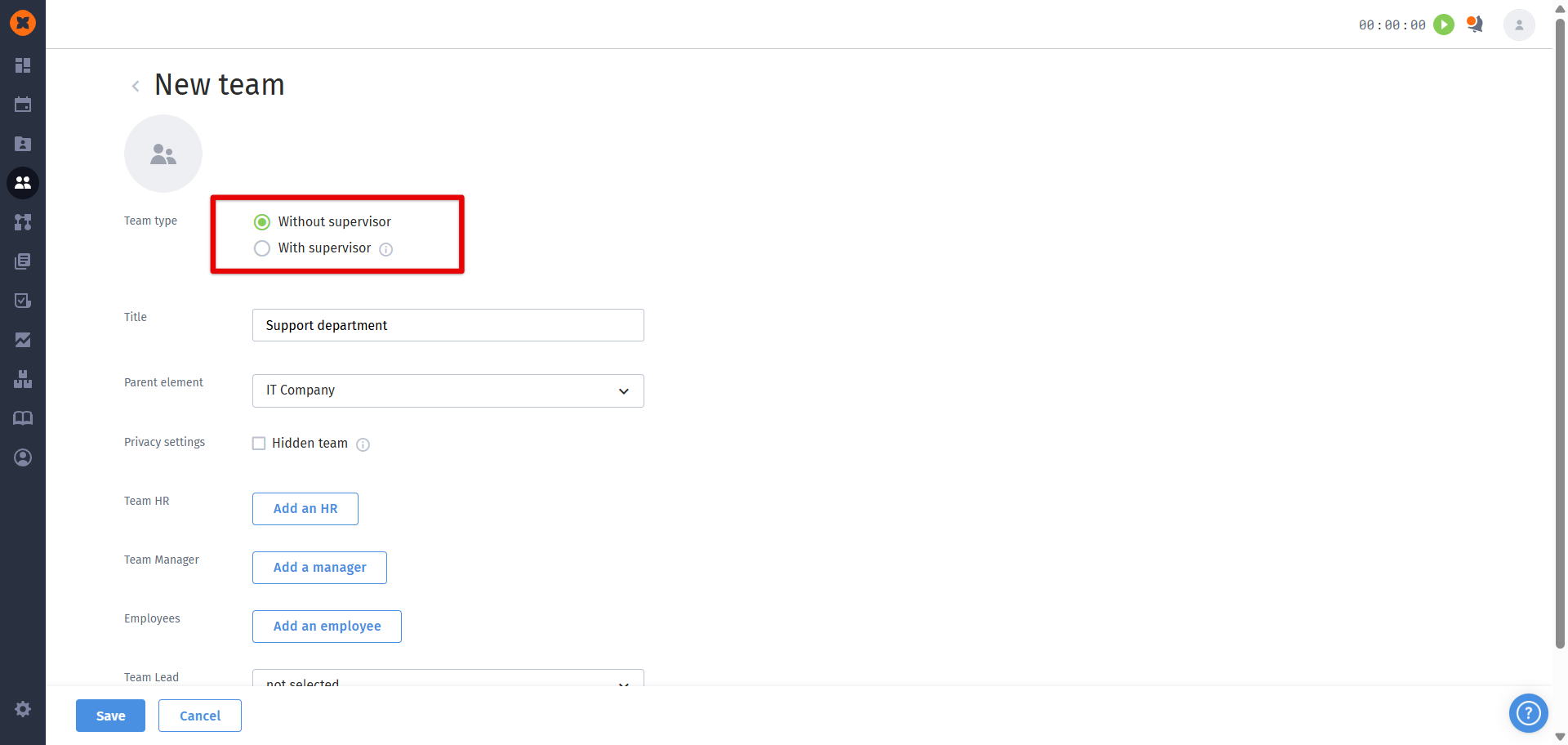
For a "Without supervisor" team, you can enter a name and upload its image. The team image will be displayed in the structure and other sections of the system.
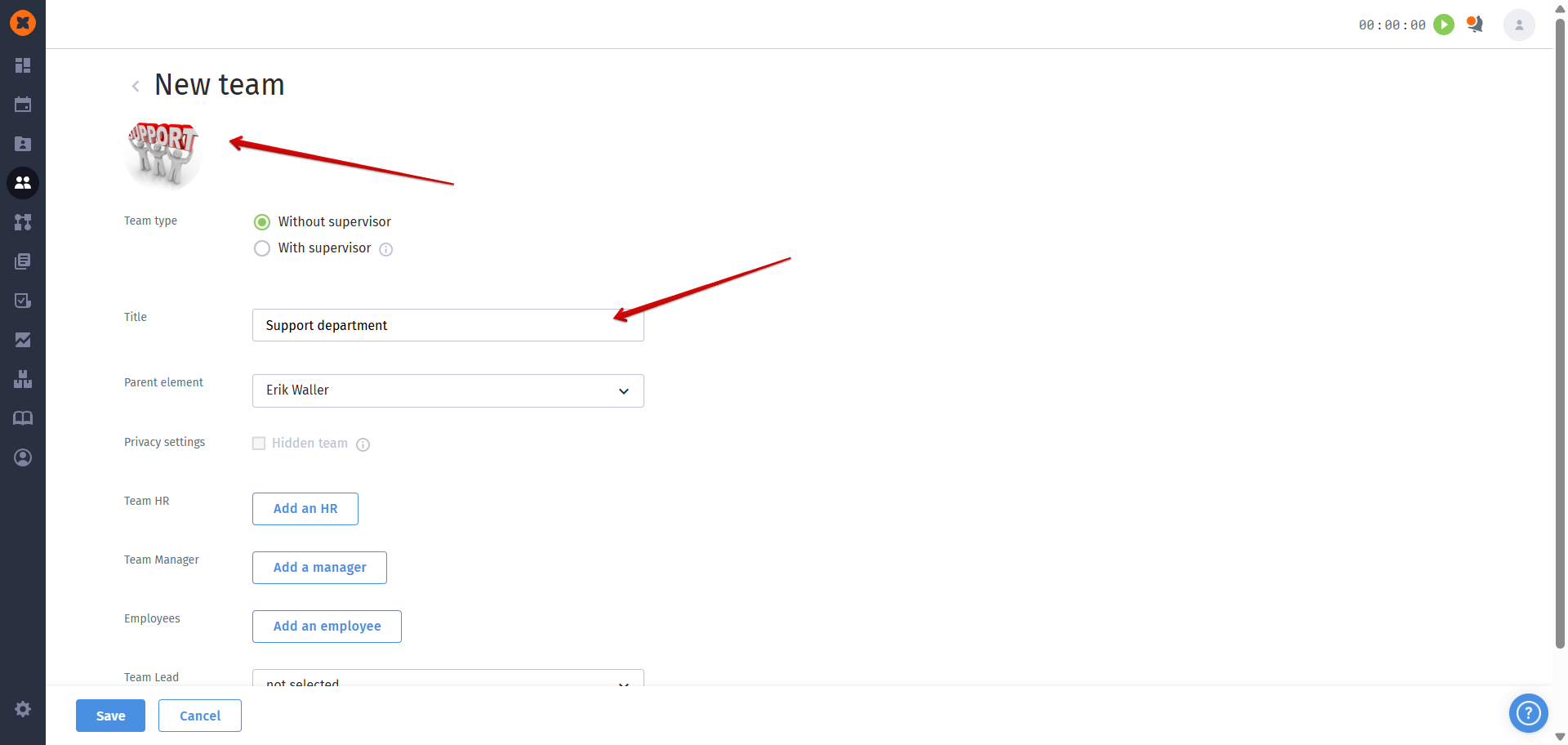
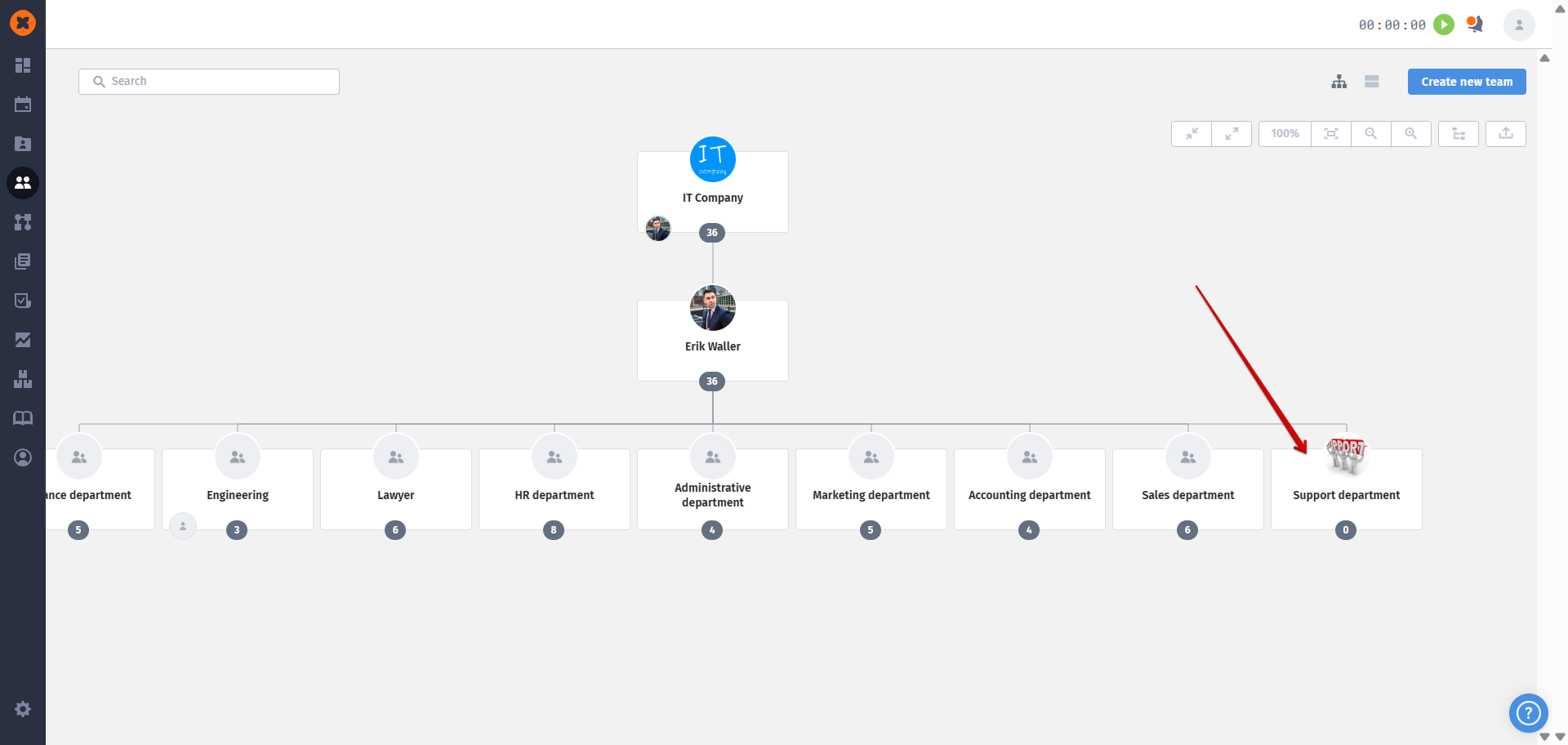
For a "With supervisor" team, you can only select an employee from the list. Their name and photo will be displayed in the company structure as a designated department, as well as in other sections of the system.
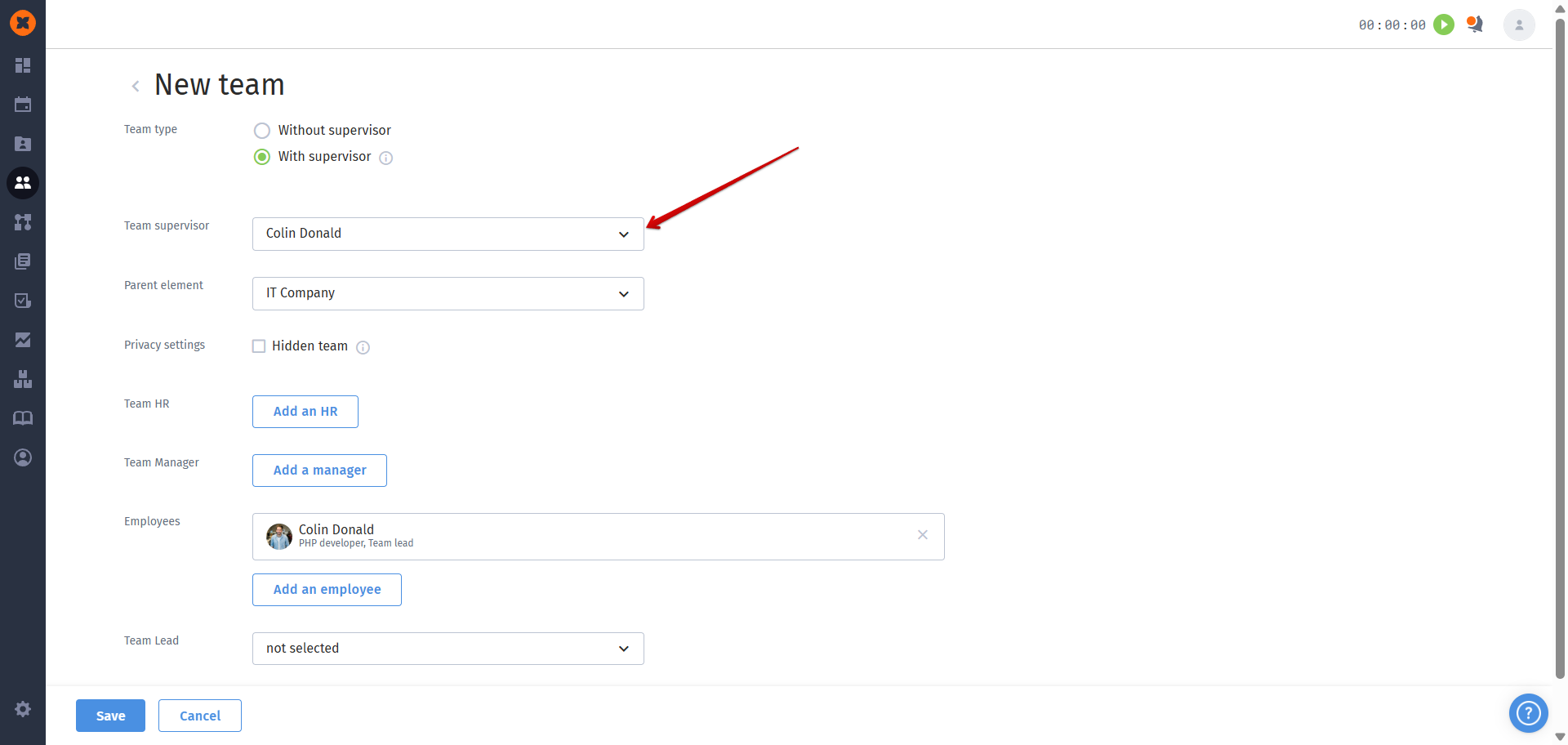
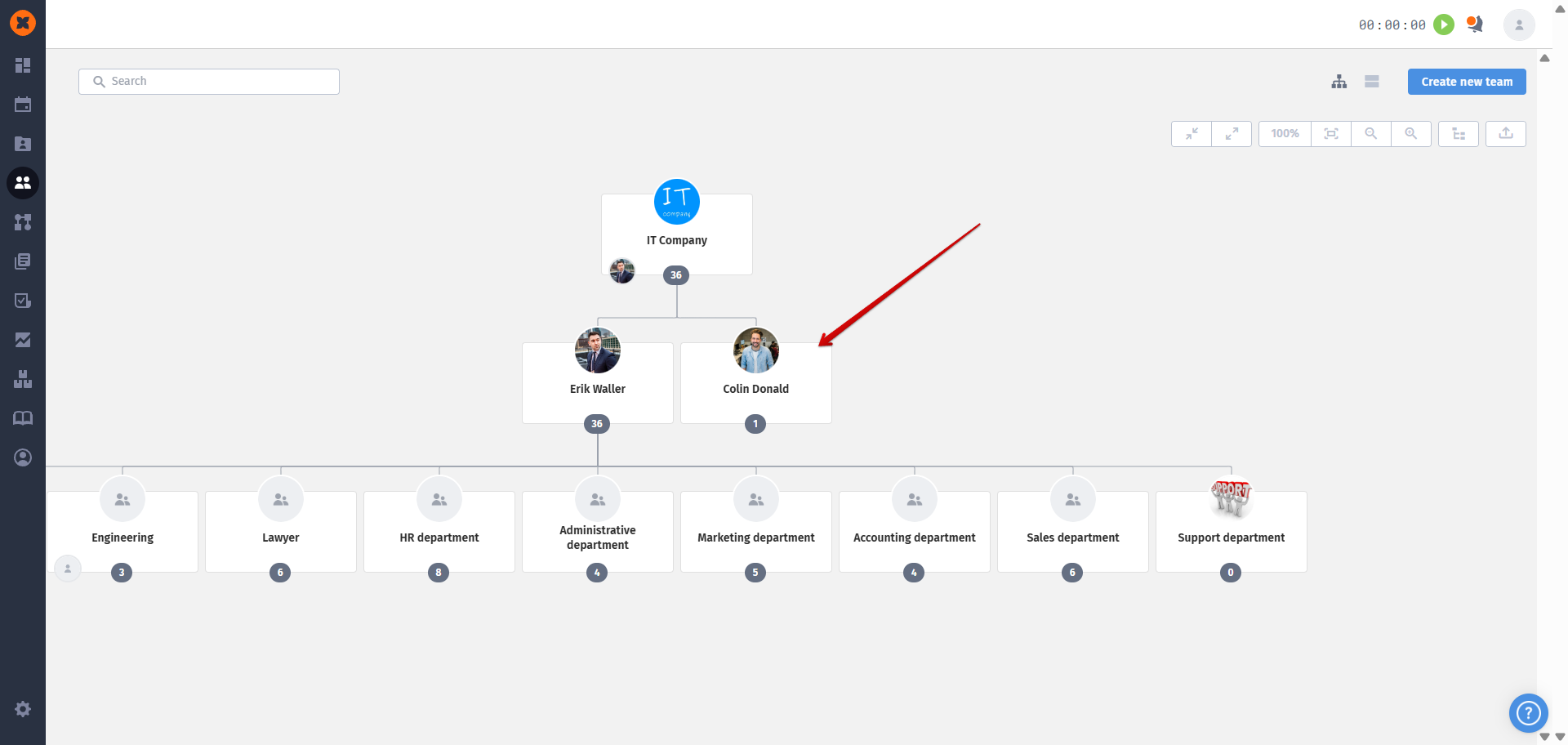
The parent element determines the hierarchy of teams in the structure. It indicates under which team a new team will be created.
For example, all main departments (Administration, CEO) are located on the first level of management, so the company name serves as the parent element for them.
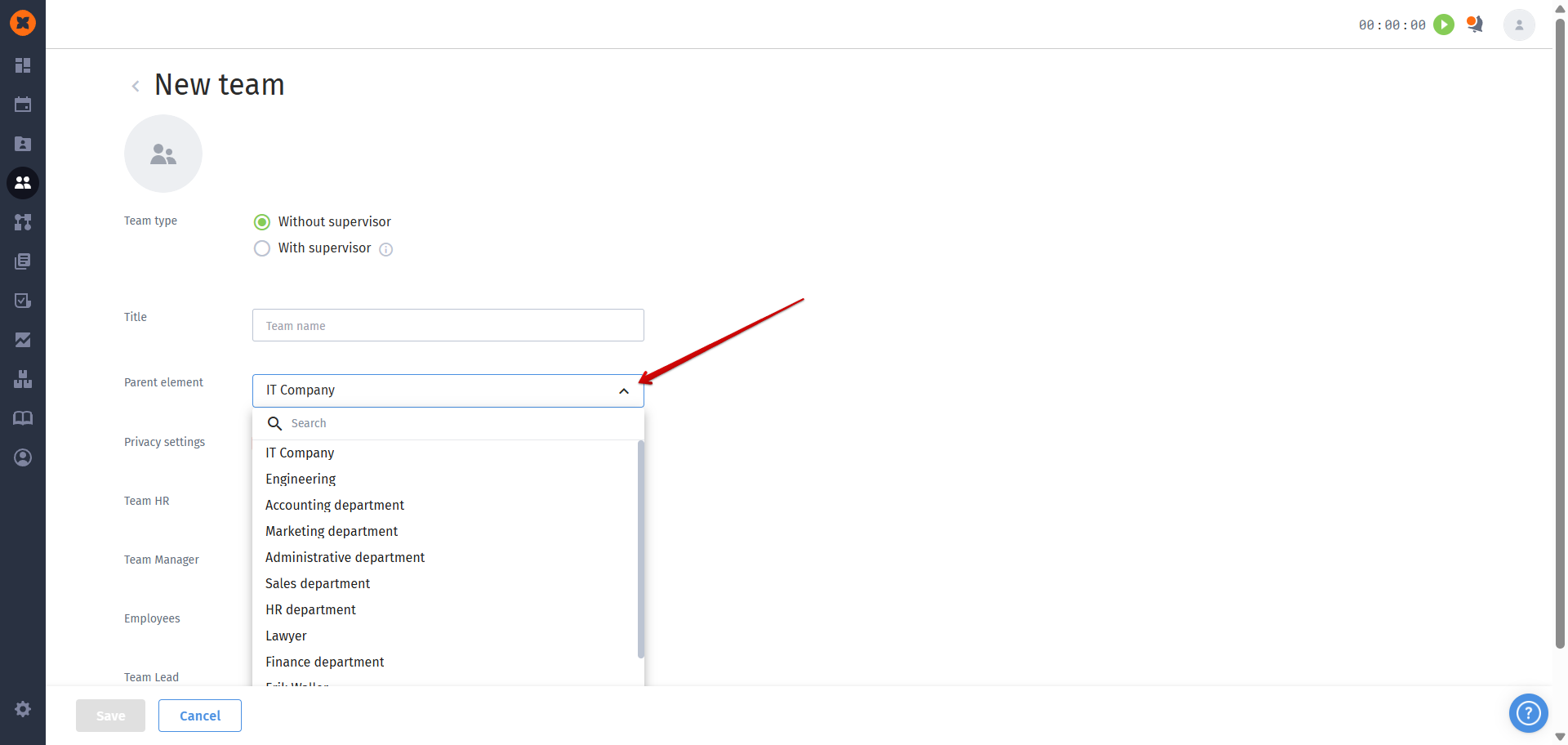
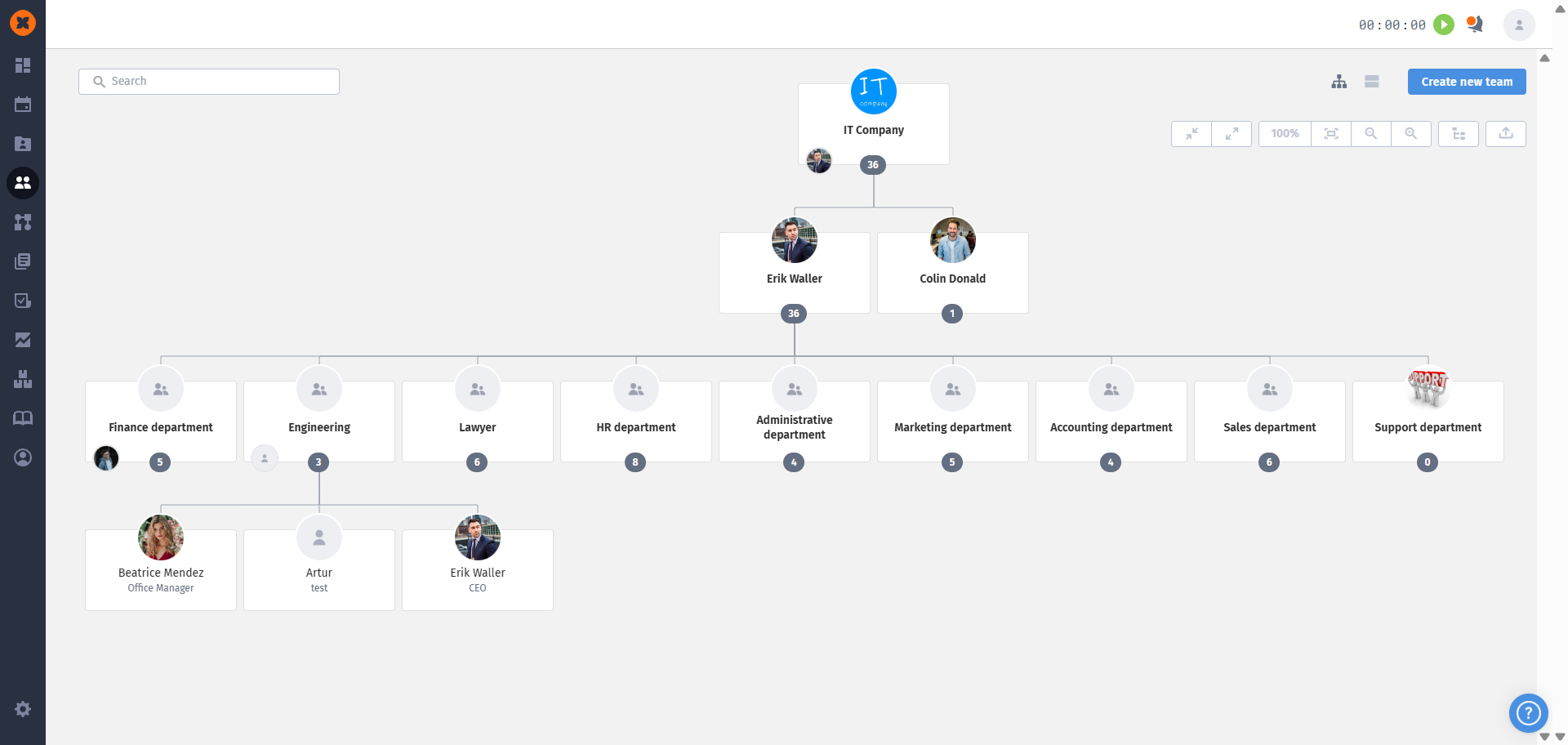
You can add employees to a team in several ways:
During the creation or editing of a team, click the "Add an employee" button. Note that the option to add an employee to a team is available in both matrix and tabular view formats.
Matrix structure
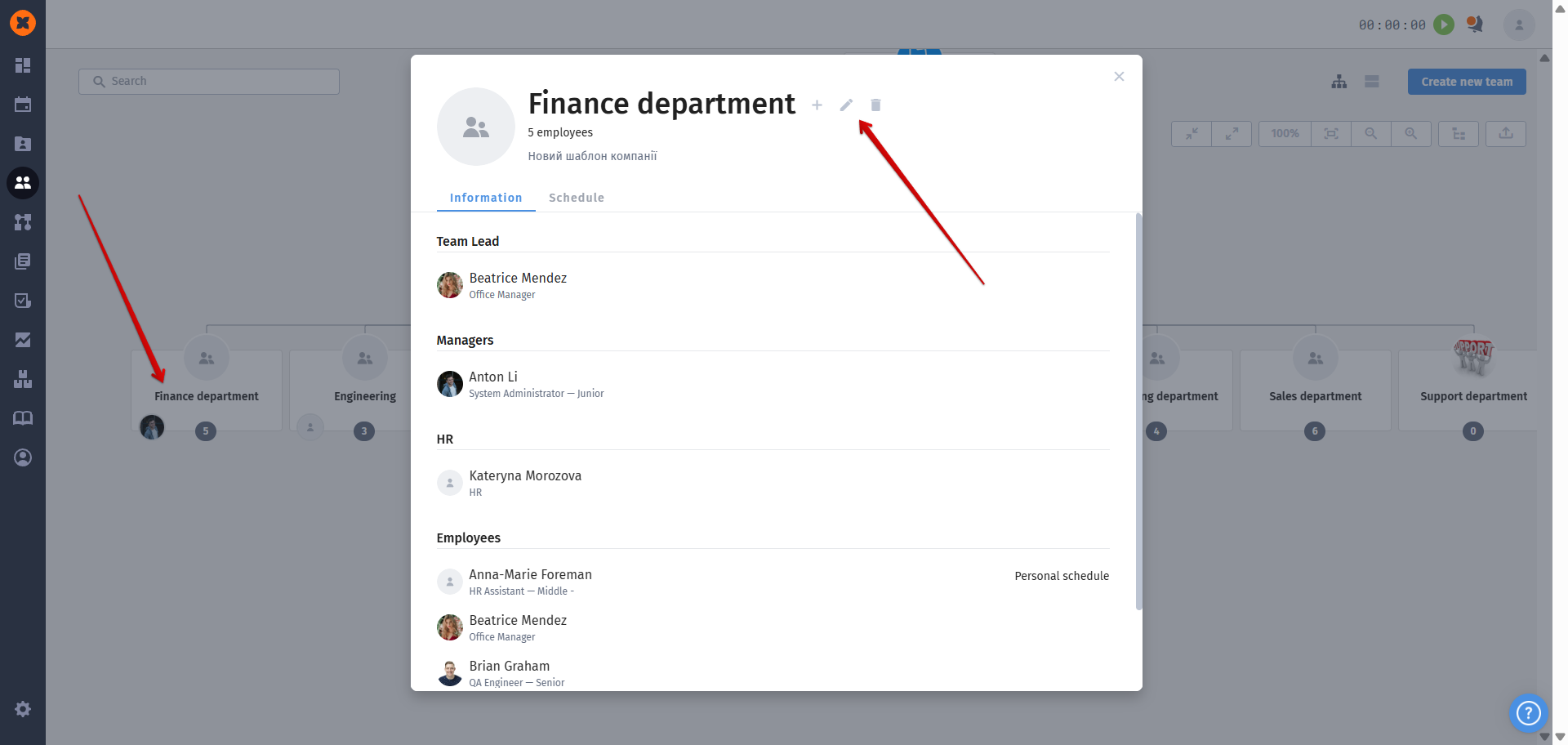
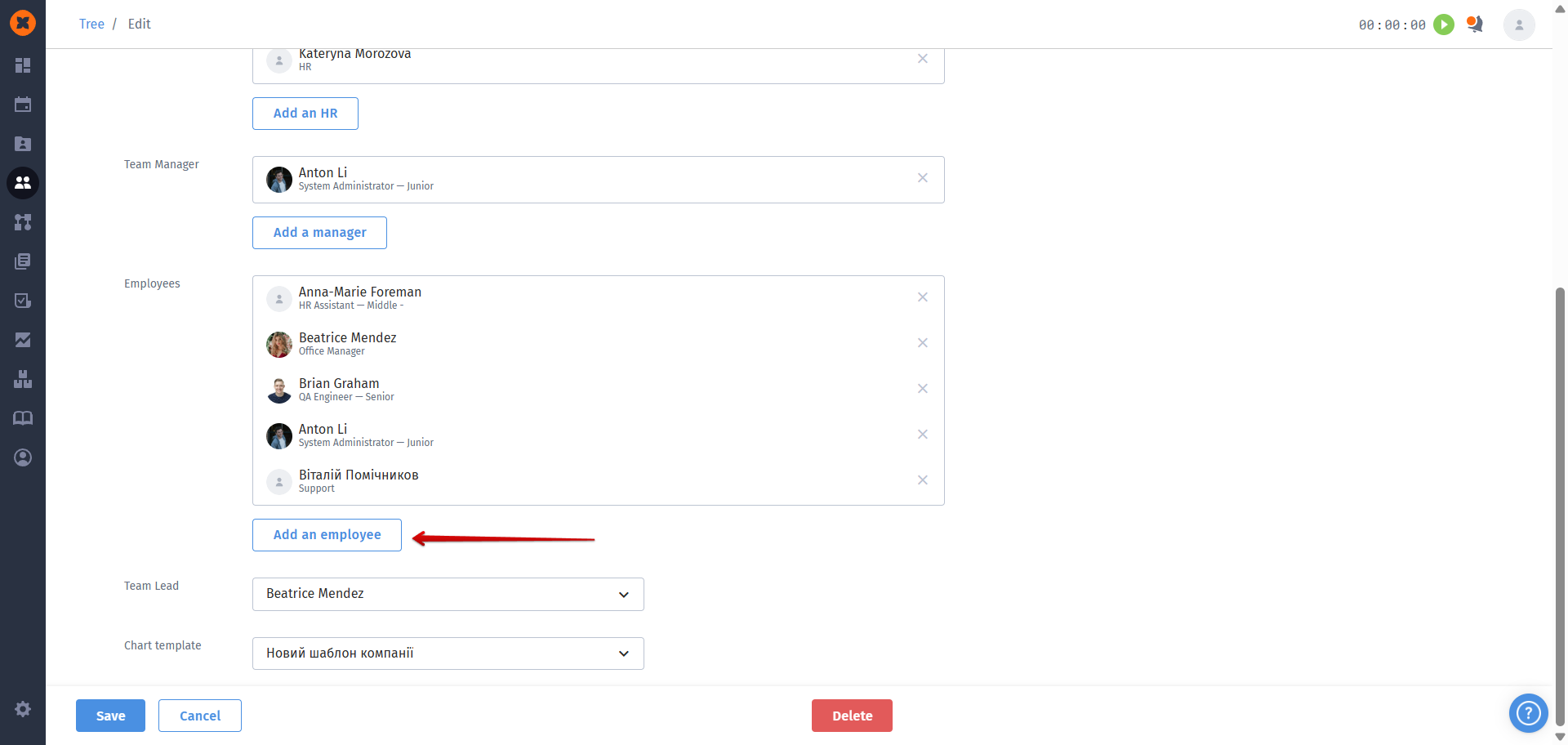
Tabular structure
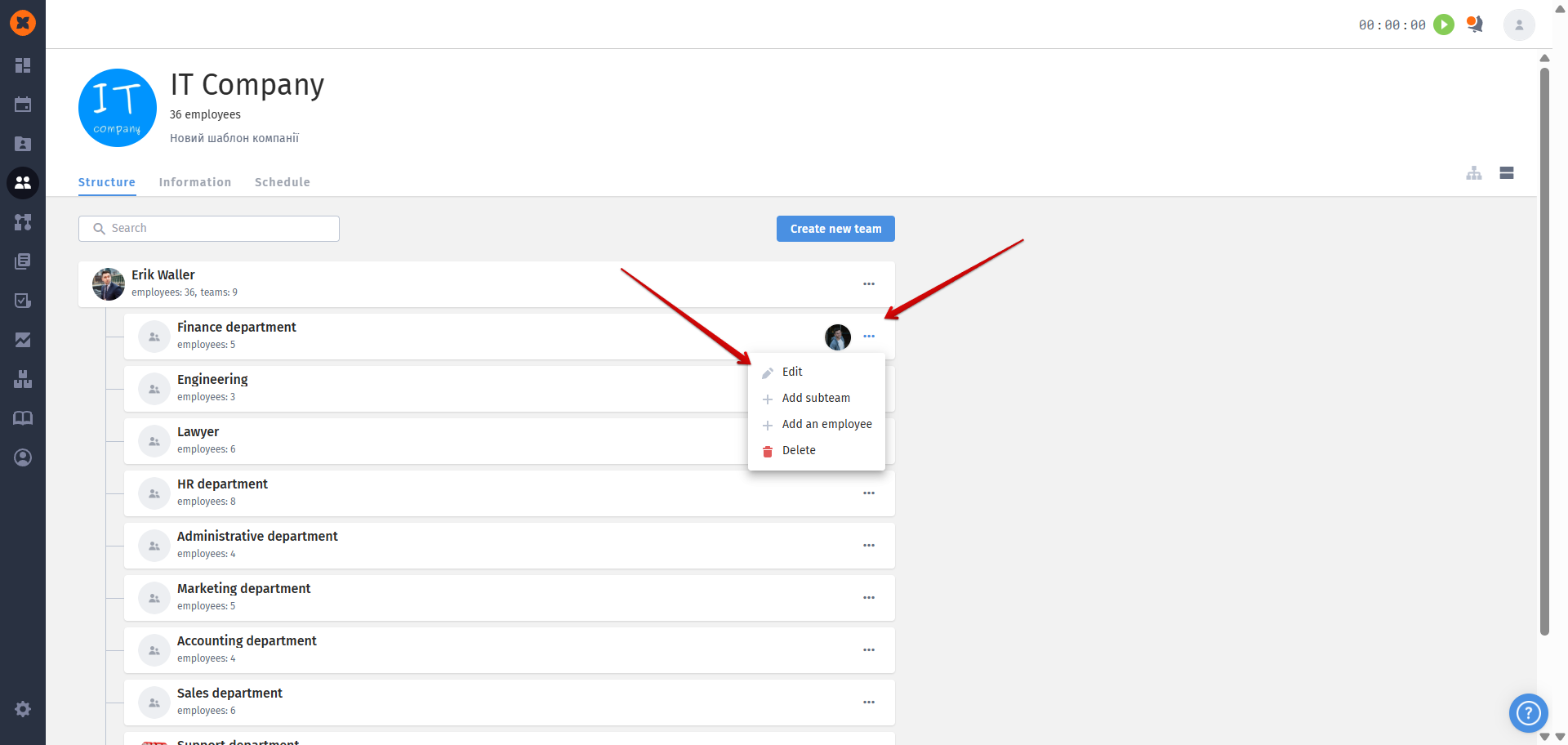
Open the additional team settings on the main company structure page and click "Add an employee."
Matrix structure
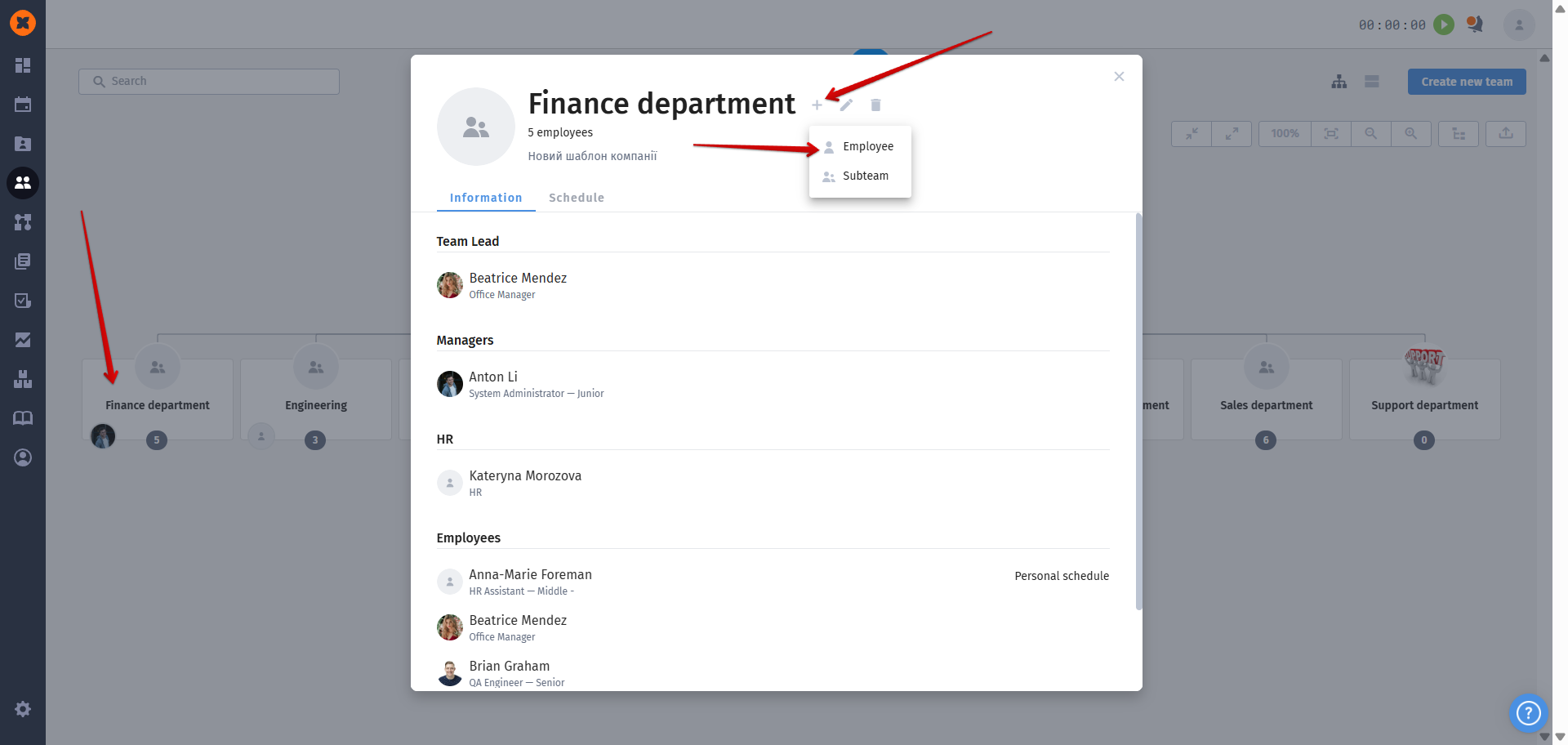
Tabular structure
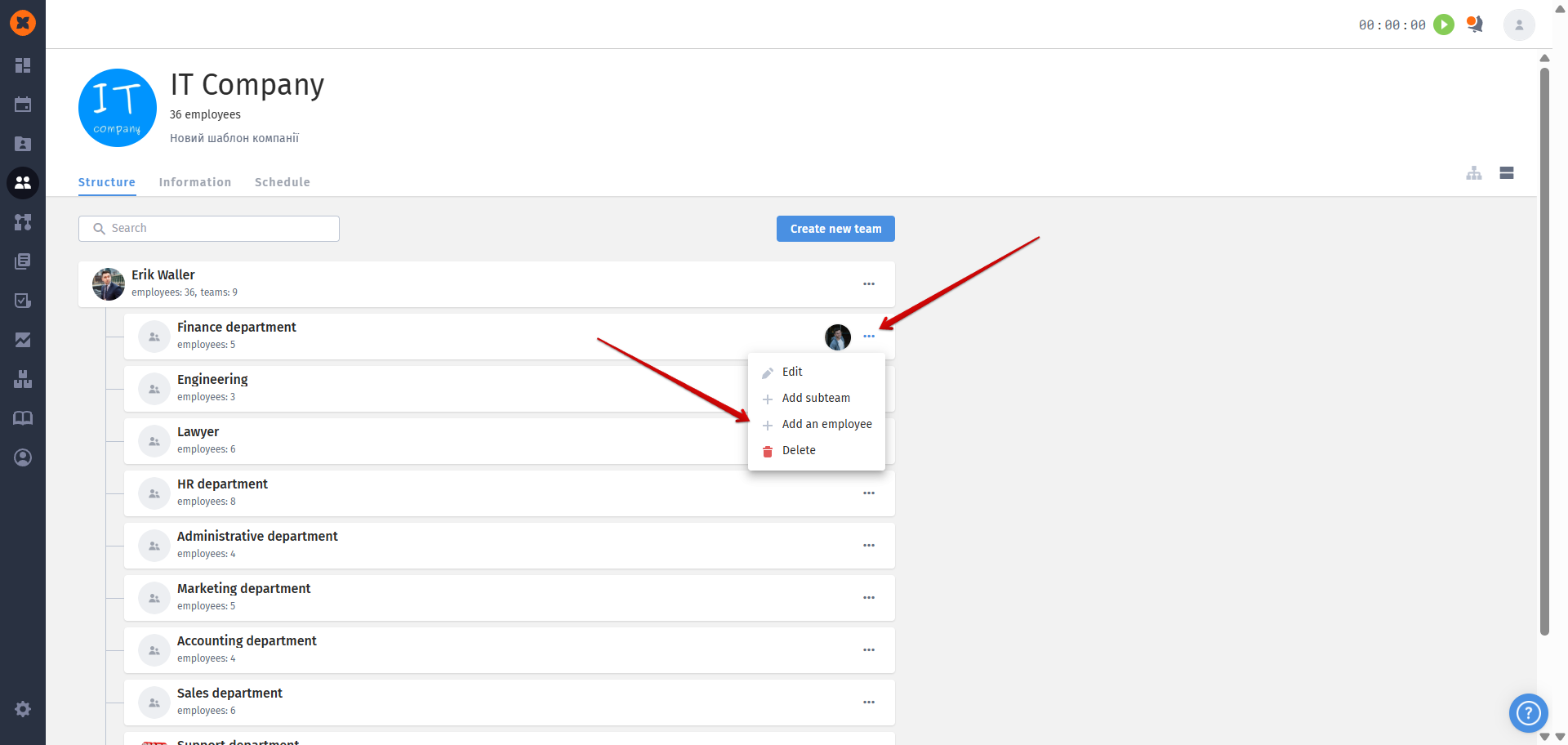
After adding employees, they are displayed both on the page of that team and on the main structure page.
Matrix structure
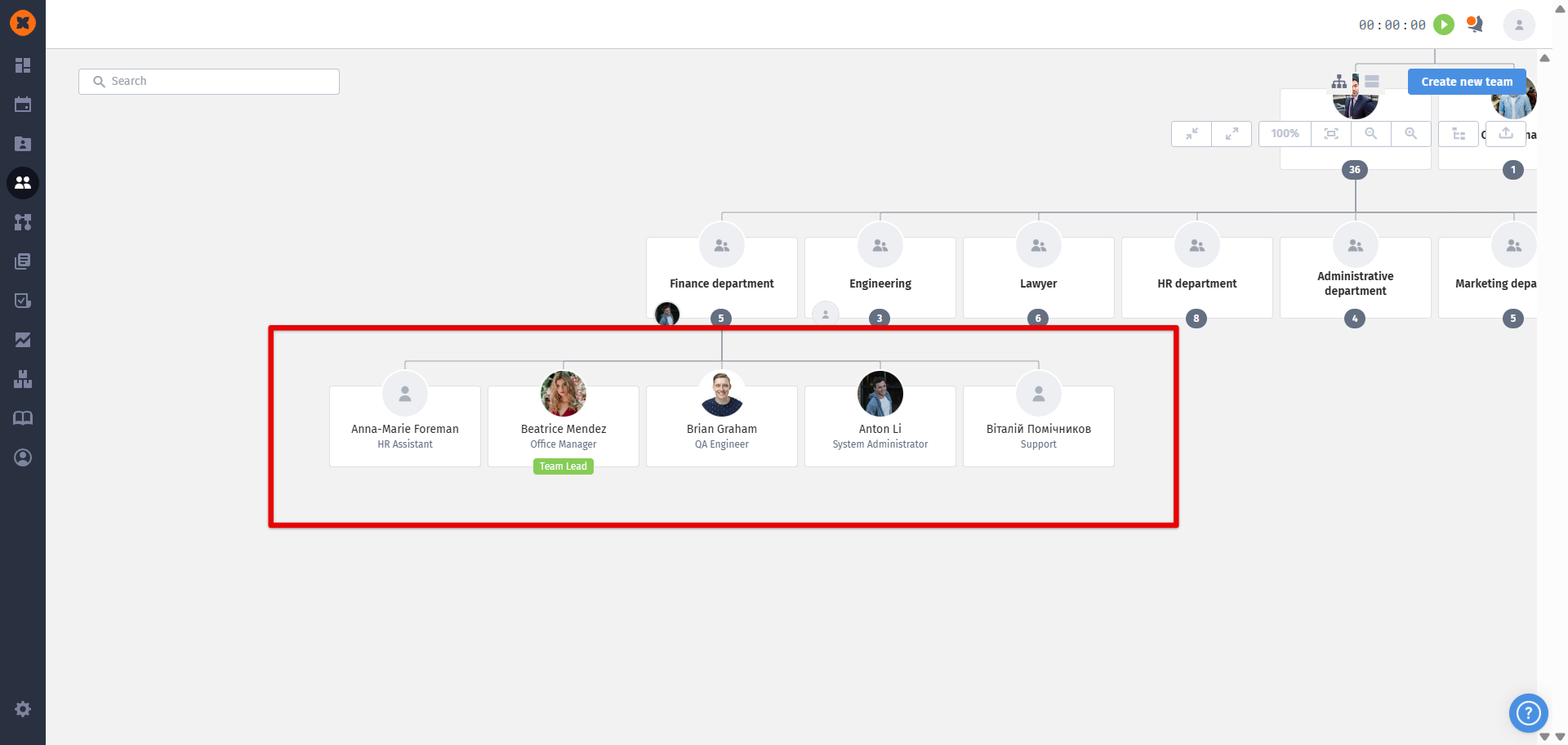
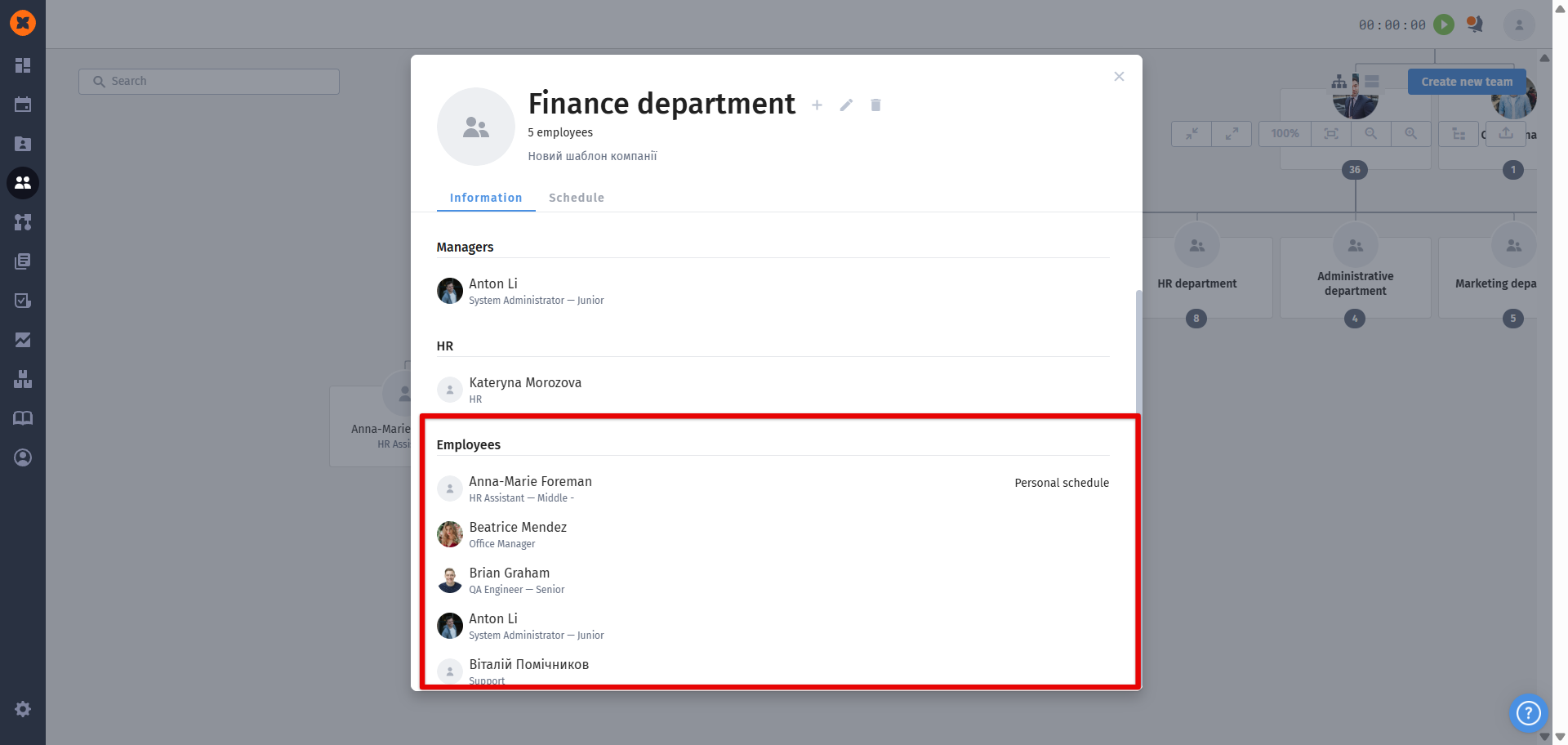
Tabular structure
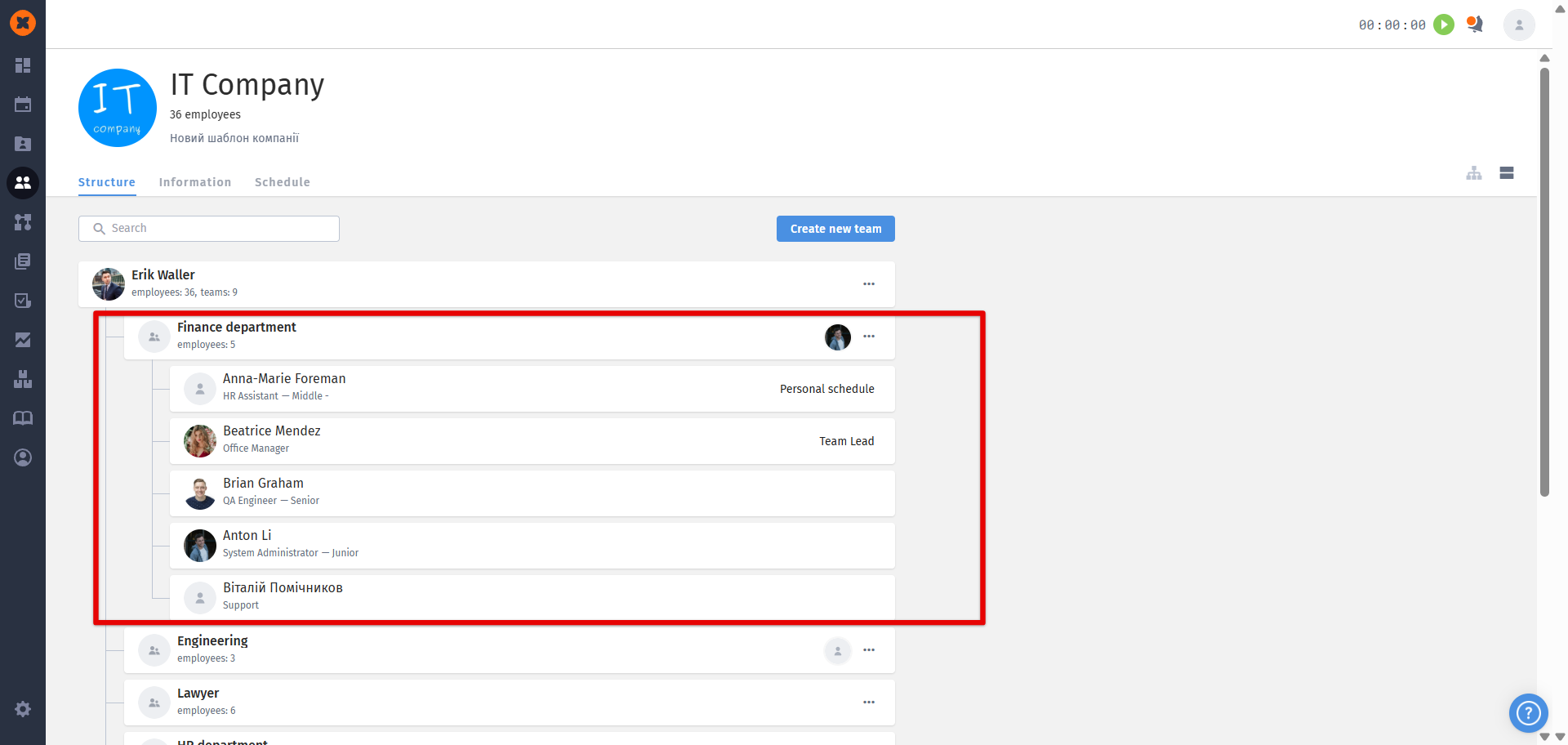
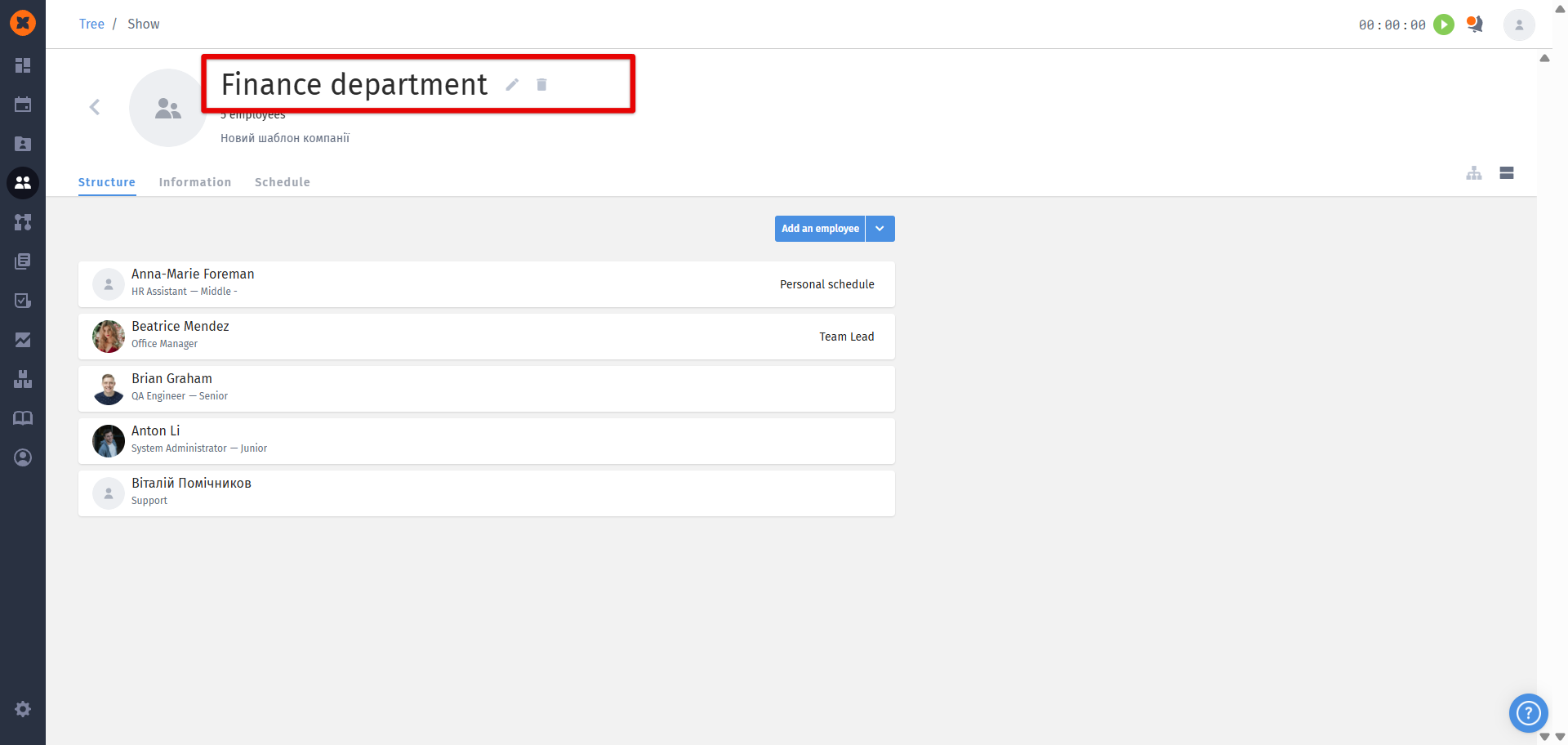
In a team, you can assign a Team Lead who will be notified of requests for absences (vacation, sick leave, etc.) from the members of their team.
To assign a Team Lead, click on the selection field and choose the appropriate team member.
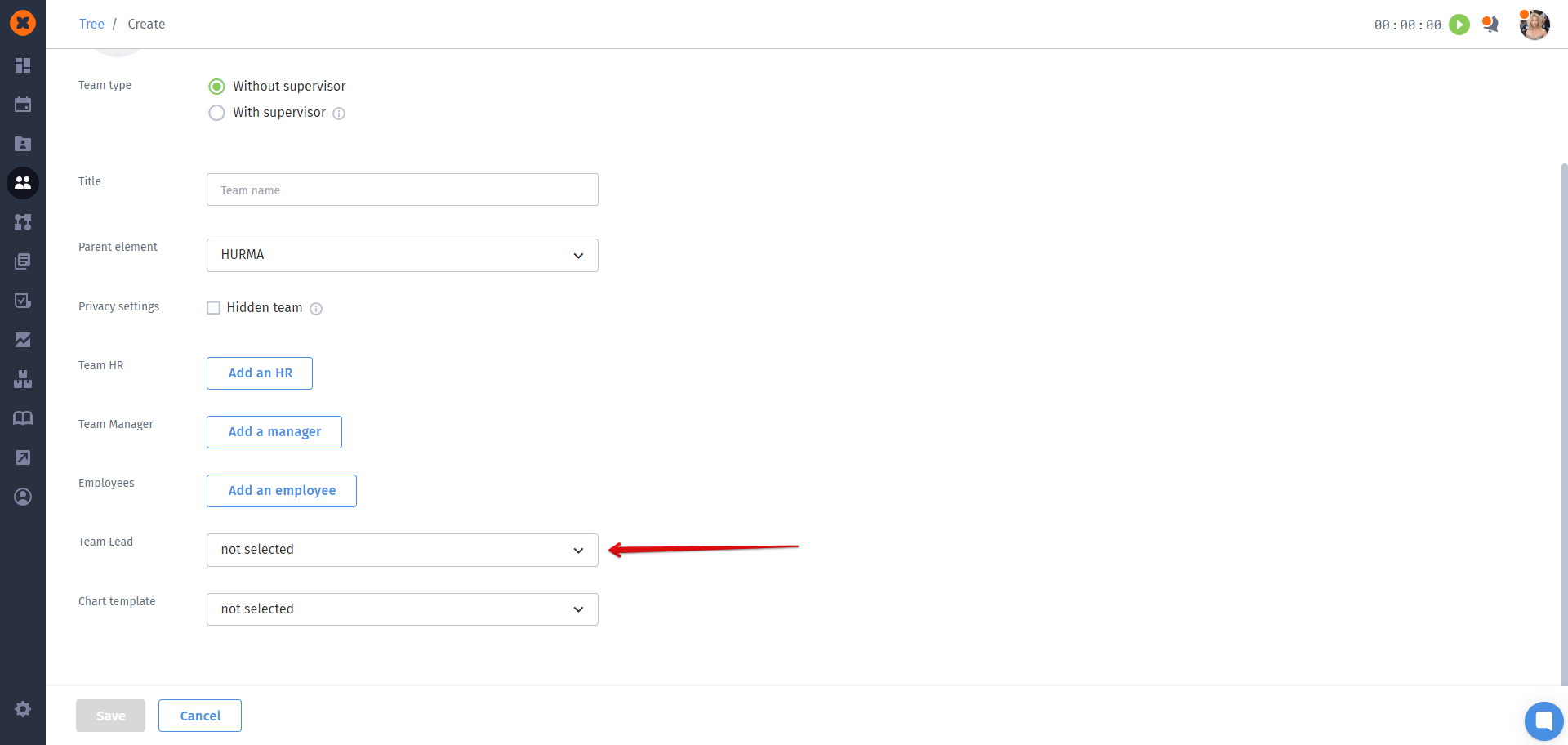
After assigning an employee as the Team Lead of the team, their status will be displayed in the corresponding field.
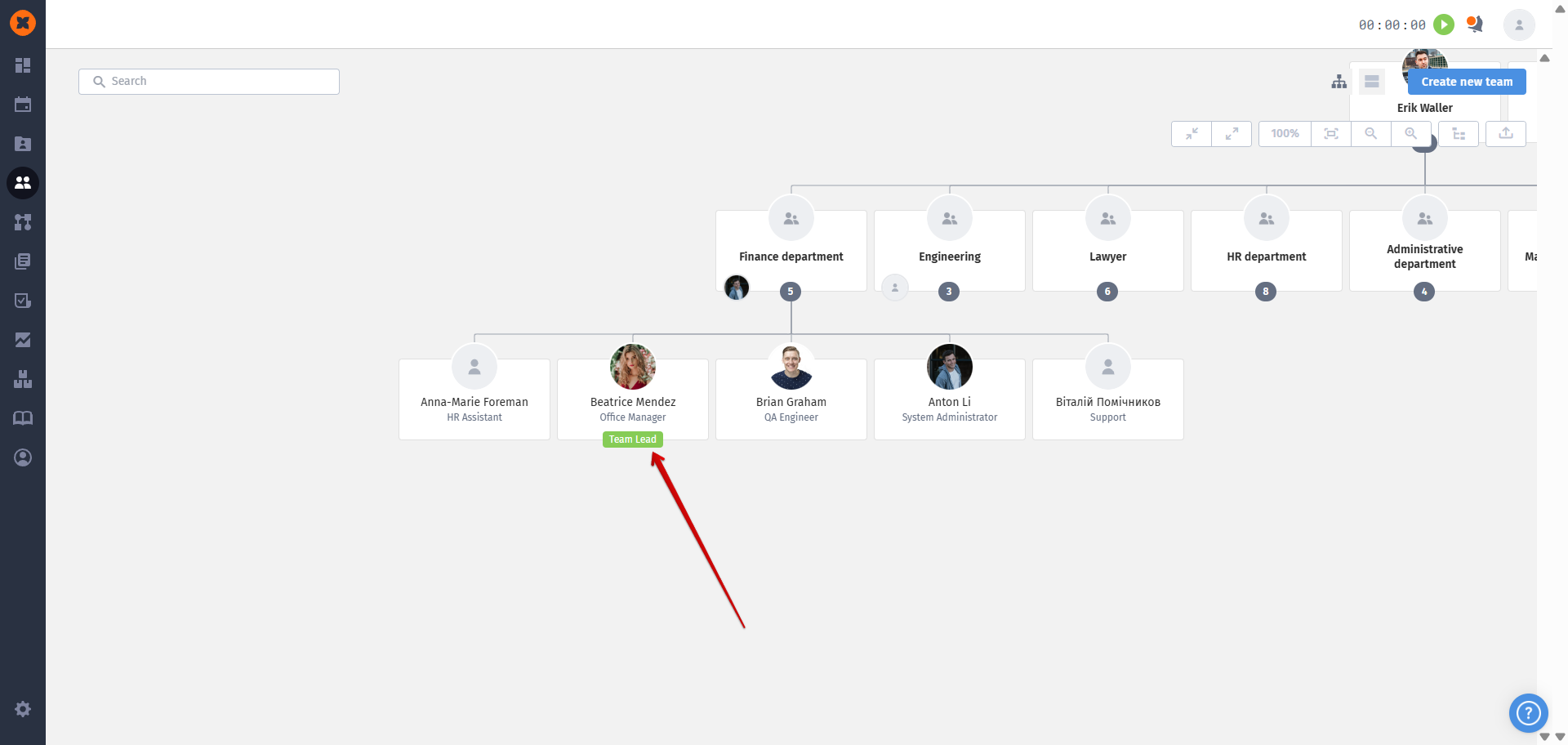
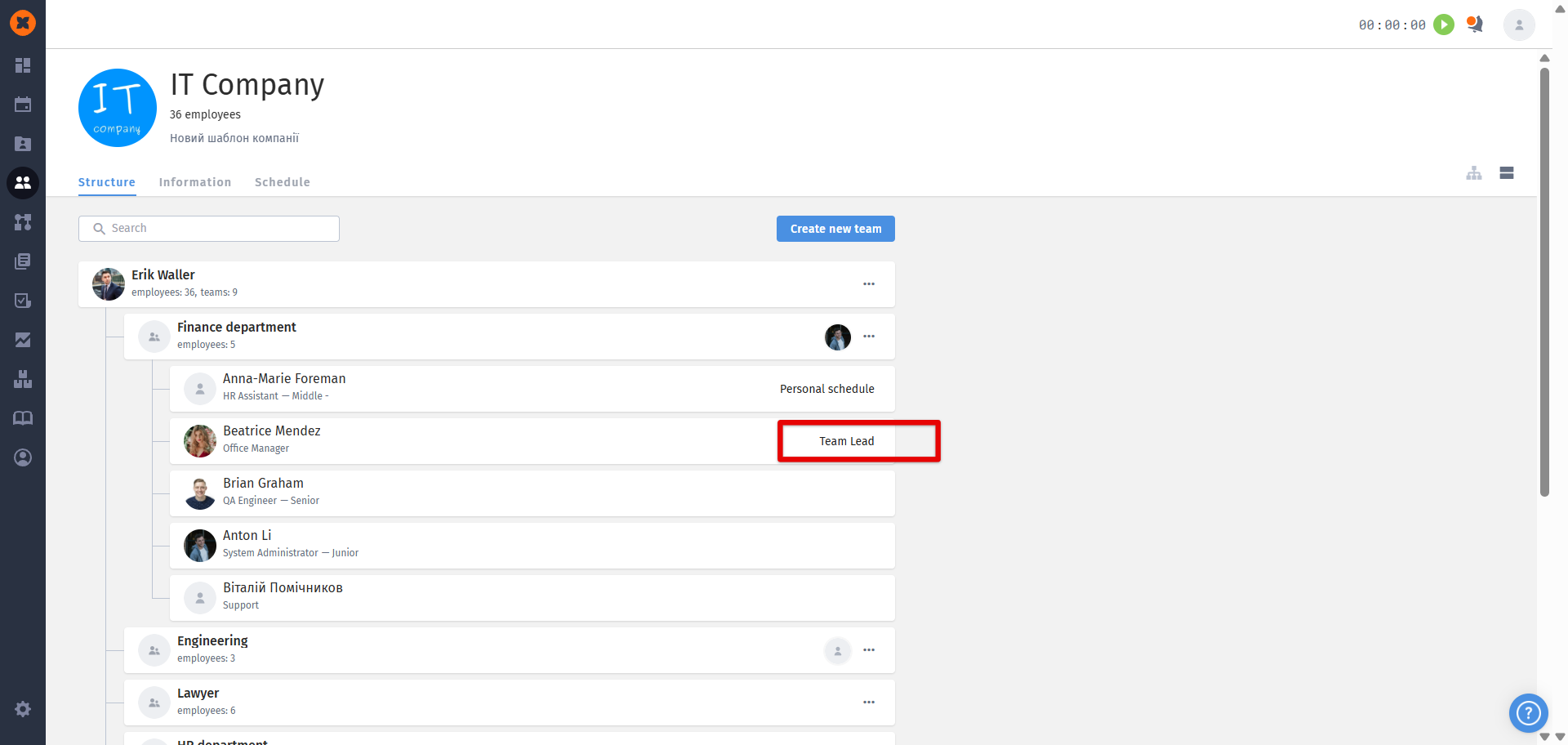
After adding Team Leads to the structure, they can also be selected as responsible for absence requests in the "Settings" section.
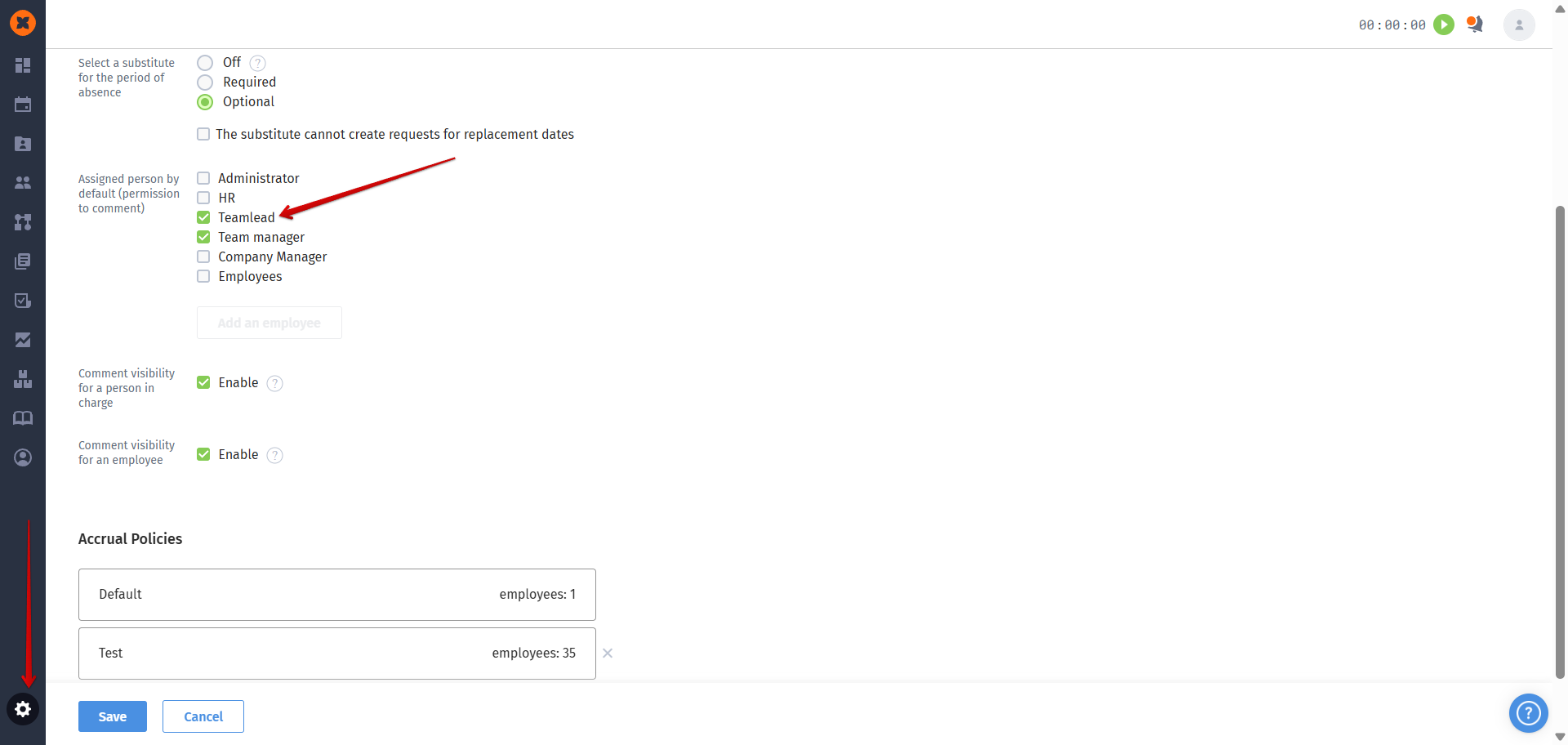
For a team, you can assign one or more HR or managers who will be responsible for approving/rejecting absences (vacation, sick leave, etc.) of the their team members.
To assign an HR or Manager responsible for the team, click the "Add an HR" or "Add a manager" button, respectively.
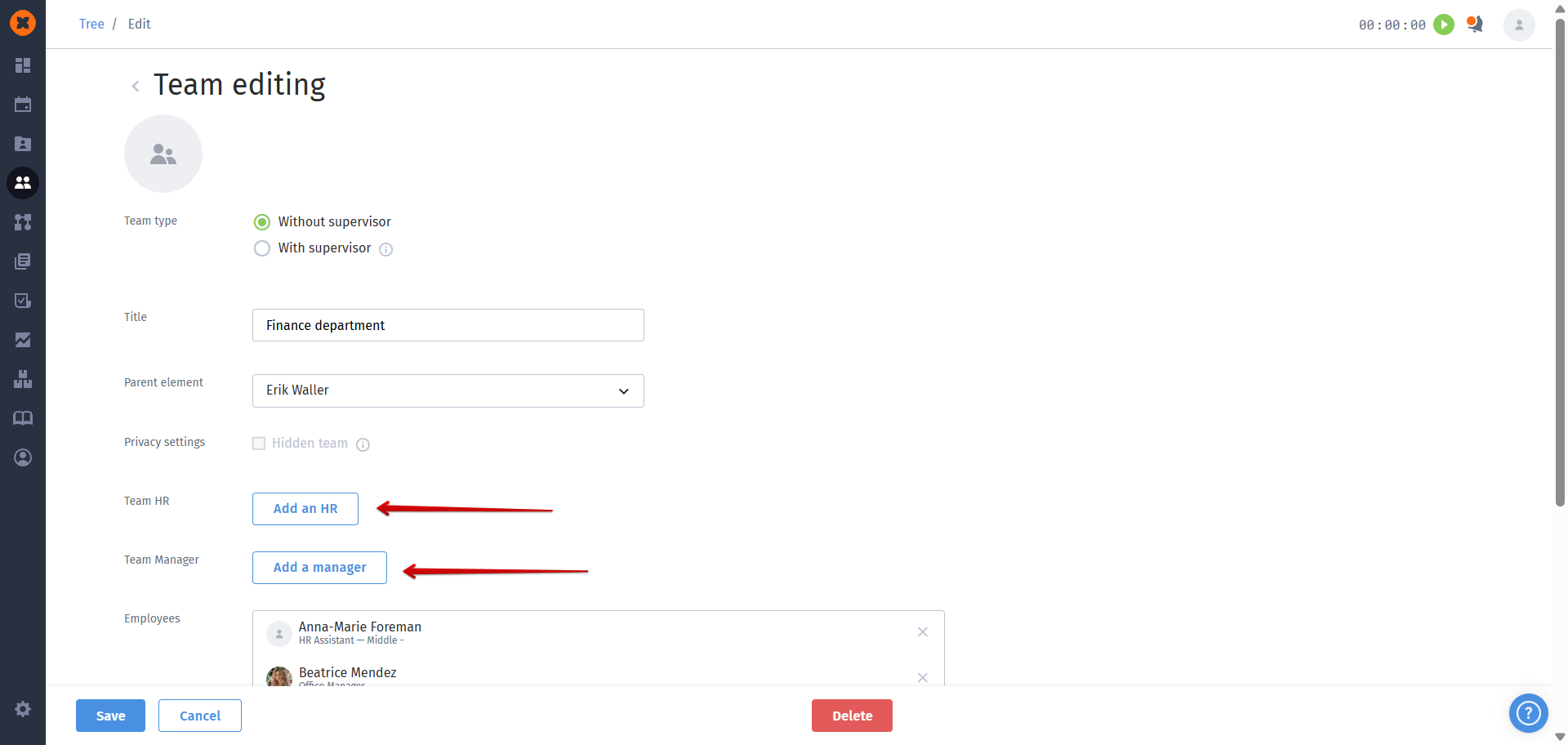
Once assigned, they will be displayed in the "Information" tab of that team.
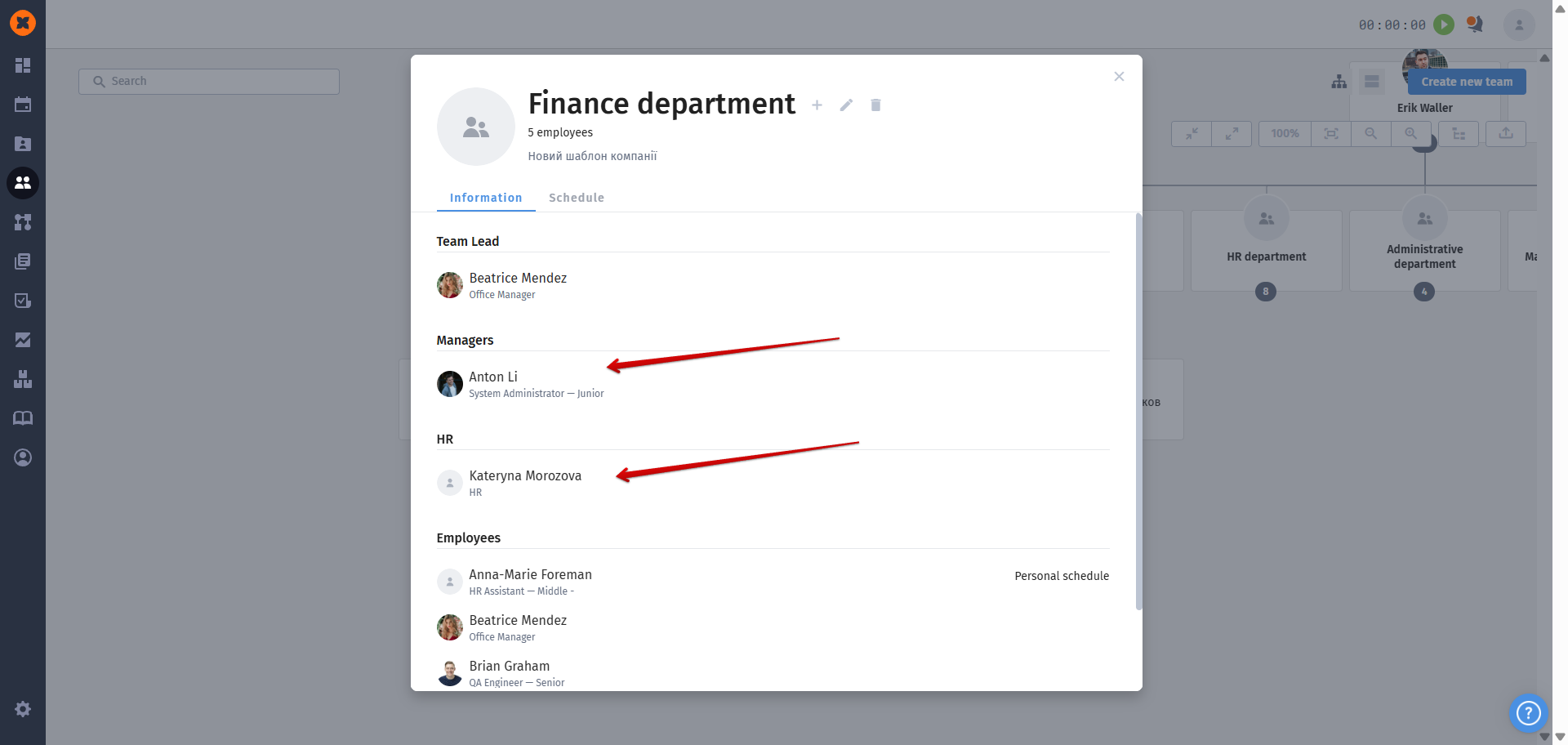
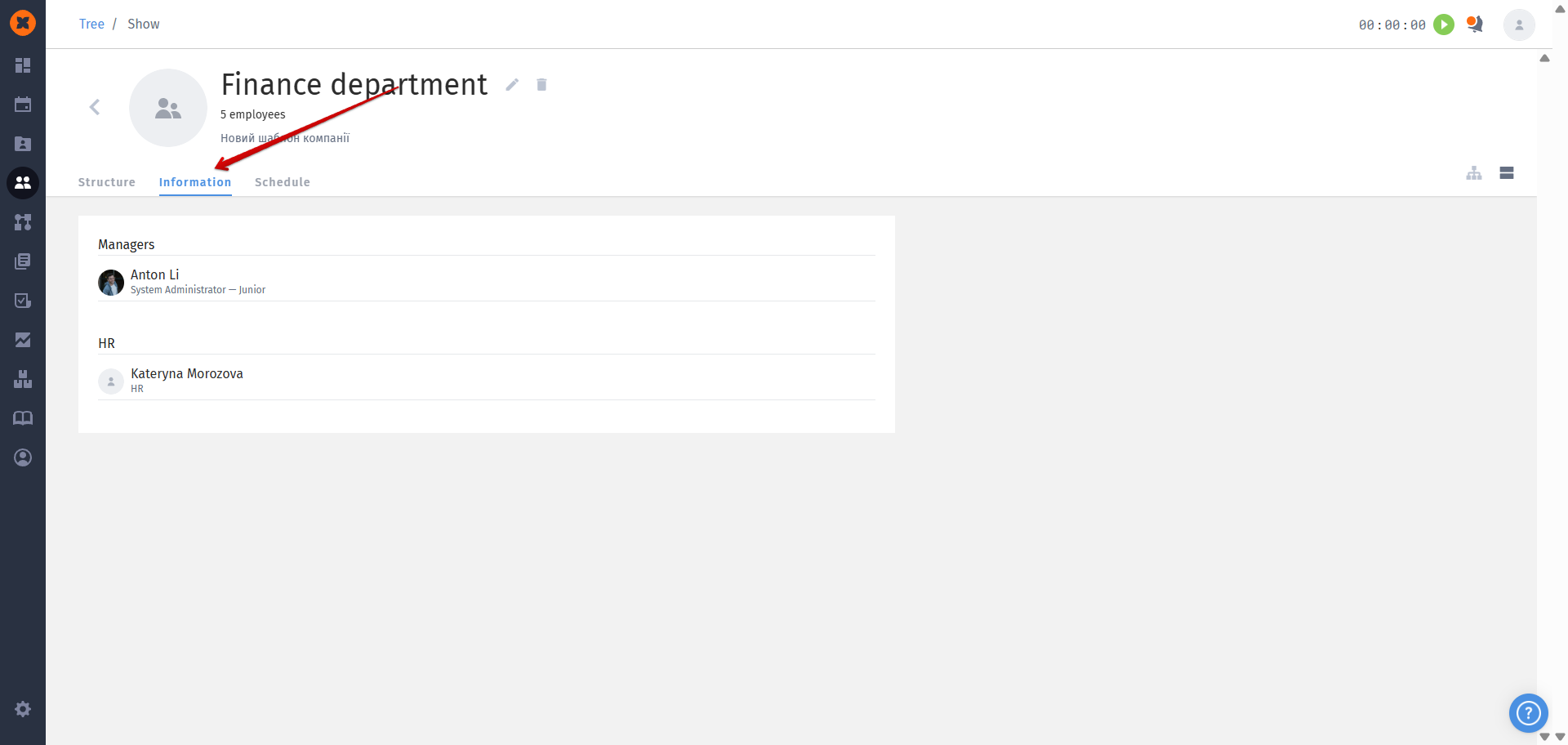
After assigning responsible individuals for the teams, they can also be selected as responsible for absence requests in the "Settings" section. To do this, open the page of one of the absences, activate the necessary checkboxes, and click the "Save" button.
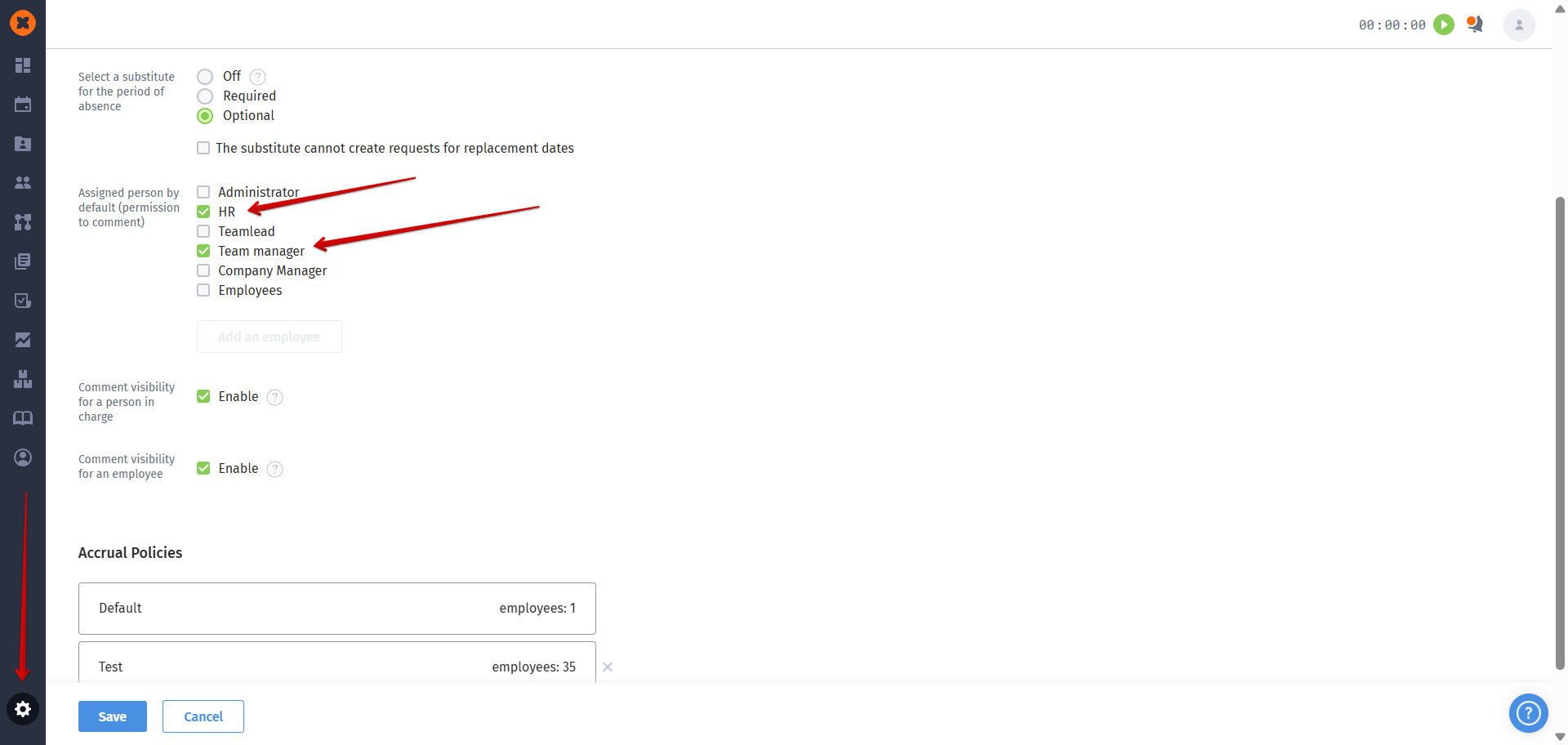
For each team, it is possible to specify the location (the city or office where employees work), add a description (you can indicate key tasks, areas of responsibility, or interaction specifics), and attach the necessary files (instructions and regulations, process documentation, etc.).
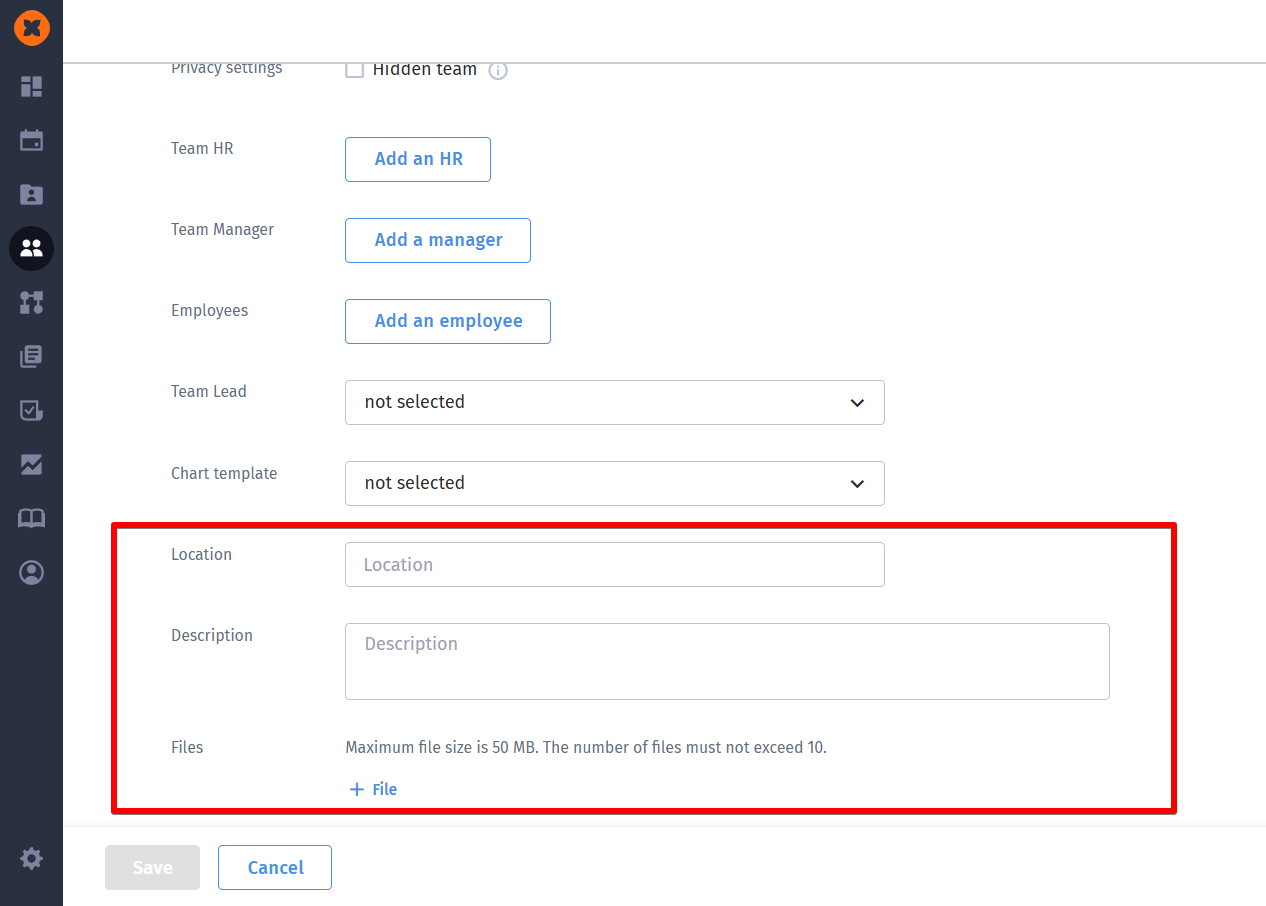
The system provides the ability to configure the visibility of teams - to hide a team from all employees except users with the roles of "Company manager," "HR," and "Administrator." This feature is useful when there are departments from different cities/countries or projects in the same system that should not see each other.
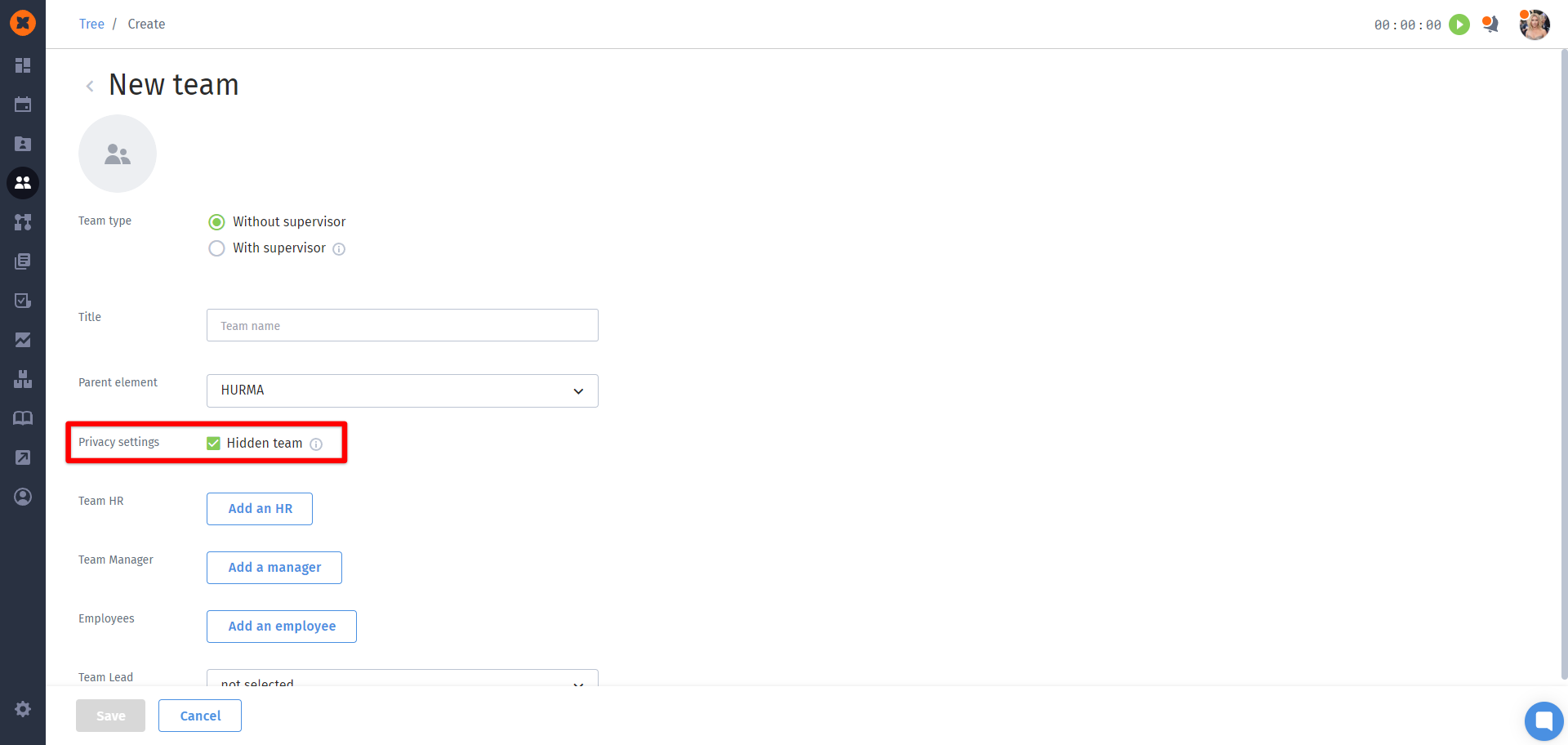
The following rules apply to this feature:
Hidden teams and their sub-teams are visible to all users who are members of these teams.
Viewing hidden teams is additionally available to users with the roles of "Company manager," "HR," and "Administrator," regardless of which team they are a member of.
Hidden teams are also accessible to users who have been granted appropriate access in the settings of their role or if they are members of the "View all employees and hidden teams" group.
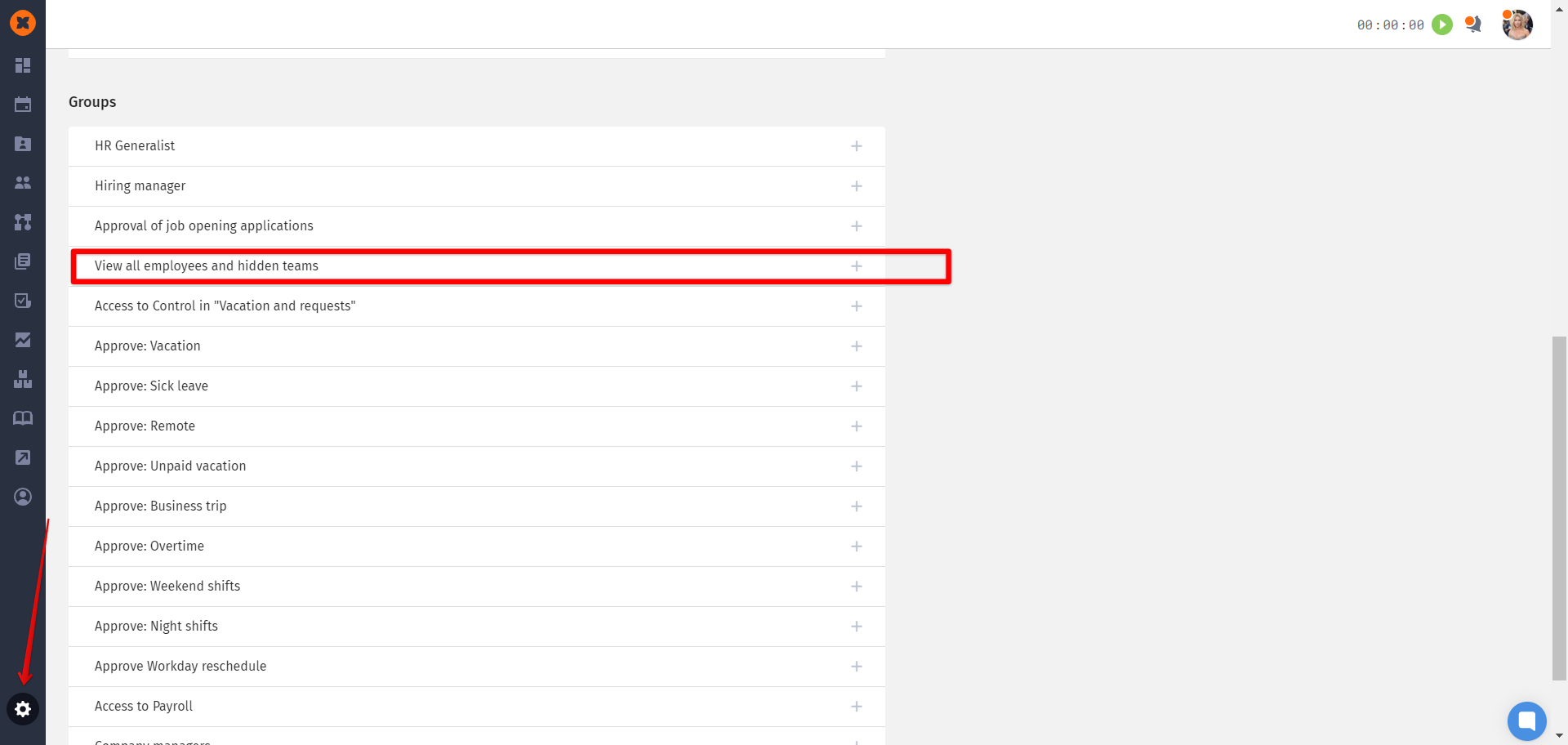
For greater convenience in working with the structure:
There are two types of structure views available (matrix and table).
You can collapse or expand the structure.
There is an option to reset the structure scale to 100%.
The option to display the structure according to the screen size is available.
You can zoom in ("+") or zoom out ("-") the structure.
There are settings for displaying the organizational structure (vertical or horizontal).
Additionally, you can export the full structure in .pdf format or export what is visible on the screen in .png format.