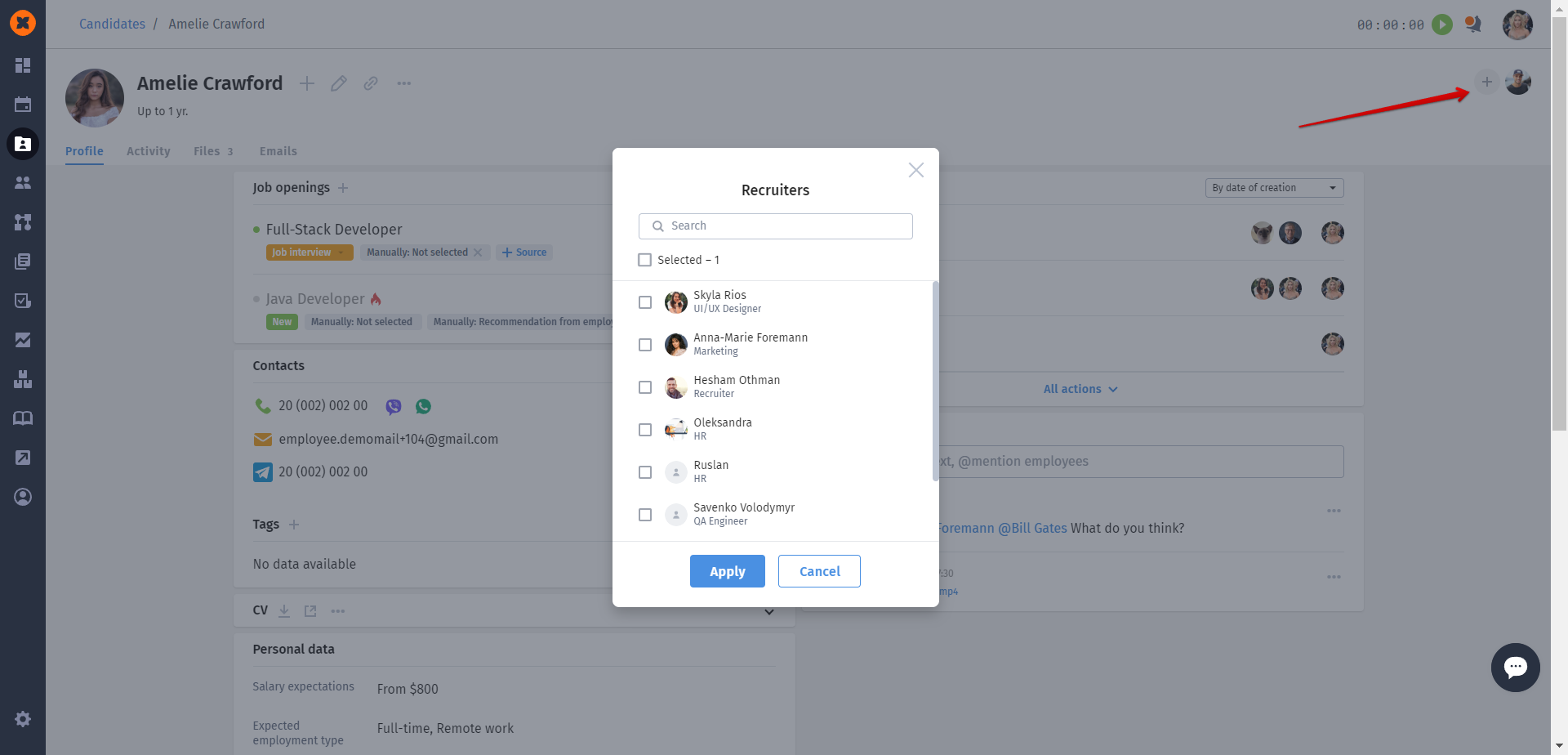In this article, we will explore the capabilities of working with a candidate's profile. Specifically, what information a recruiter can capture and use, what elements are available for profile management, and more.
This tab includes the following sections:
company job openings the candidate has been associated with;
In this section, you can attach new job openings and detach the ones that have not been canceled or closed yet.
stages of job openings the candidate is currently at;
In the candidate's card, you can also change the stage of the job opening they are in.
source of the candidate for each job opening;
contacts (phone, email, LinkedIn, Telegram, etc.);
tags;
By adding tags to the candidate's profile, users can filter candidates in the database by specific tag sets.
resume files;
This section displays resume files, including those automatically received through AI Fox feedback or manually uploaded.
personal data (expected salary level, employment type, date of birth, etc.);
education and languages;
experience and employment history;
place of residence;
additional information (responsibilities, description, additional information).
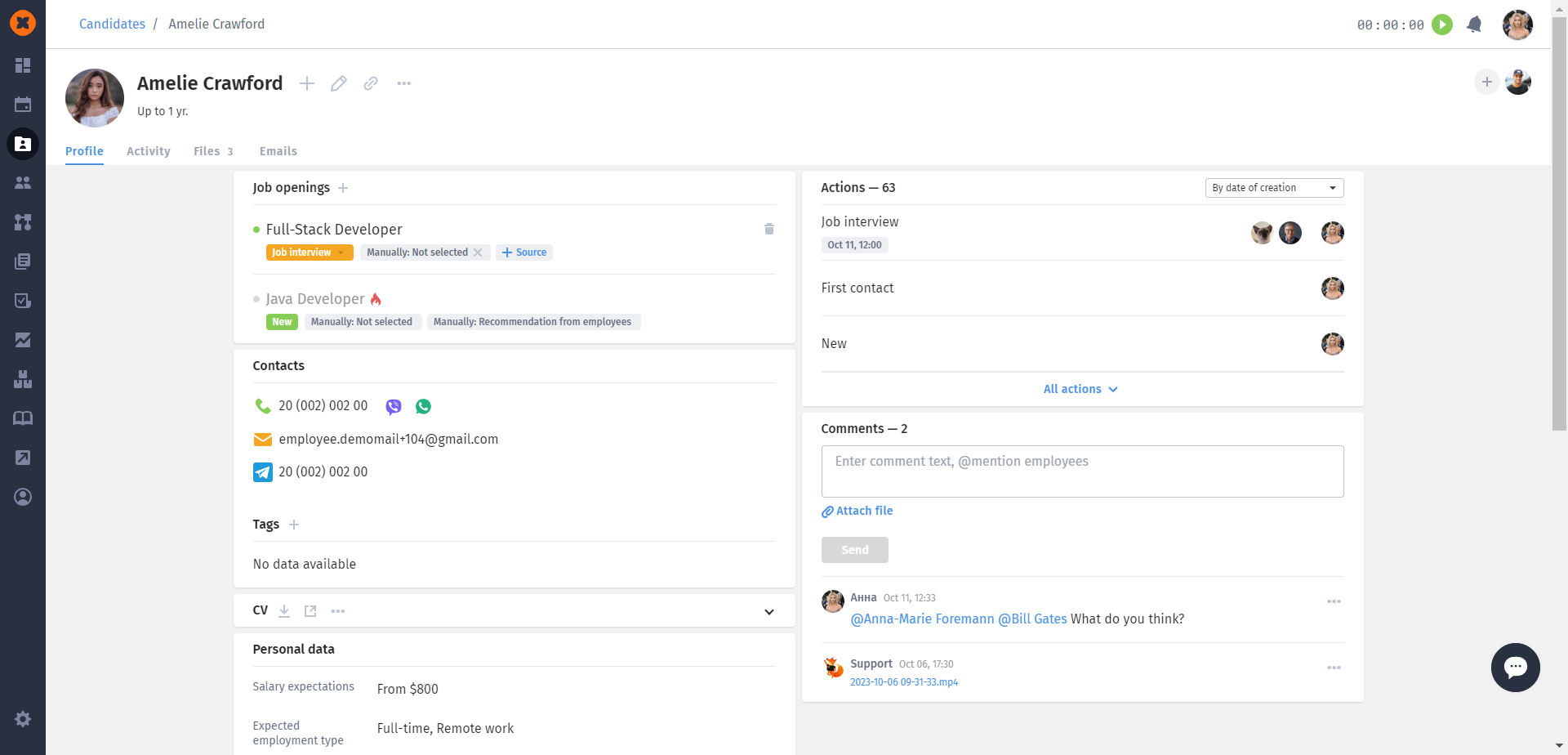
actions;
In this section, all actions assigned to the candidate are displayed, including actions related to job opening stages.
Each individual action can be opened to view its description, date, responsible parties, comments, and files.
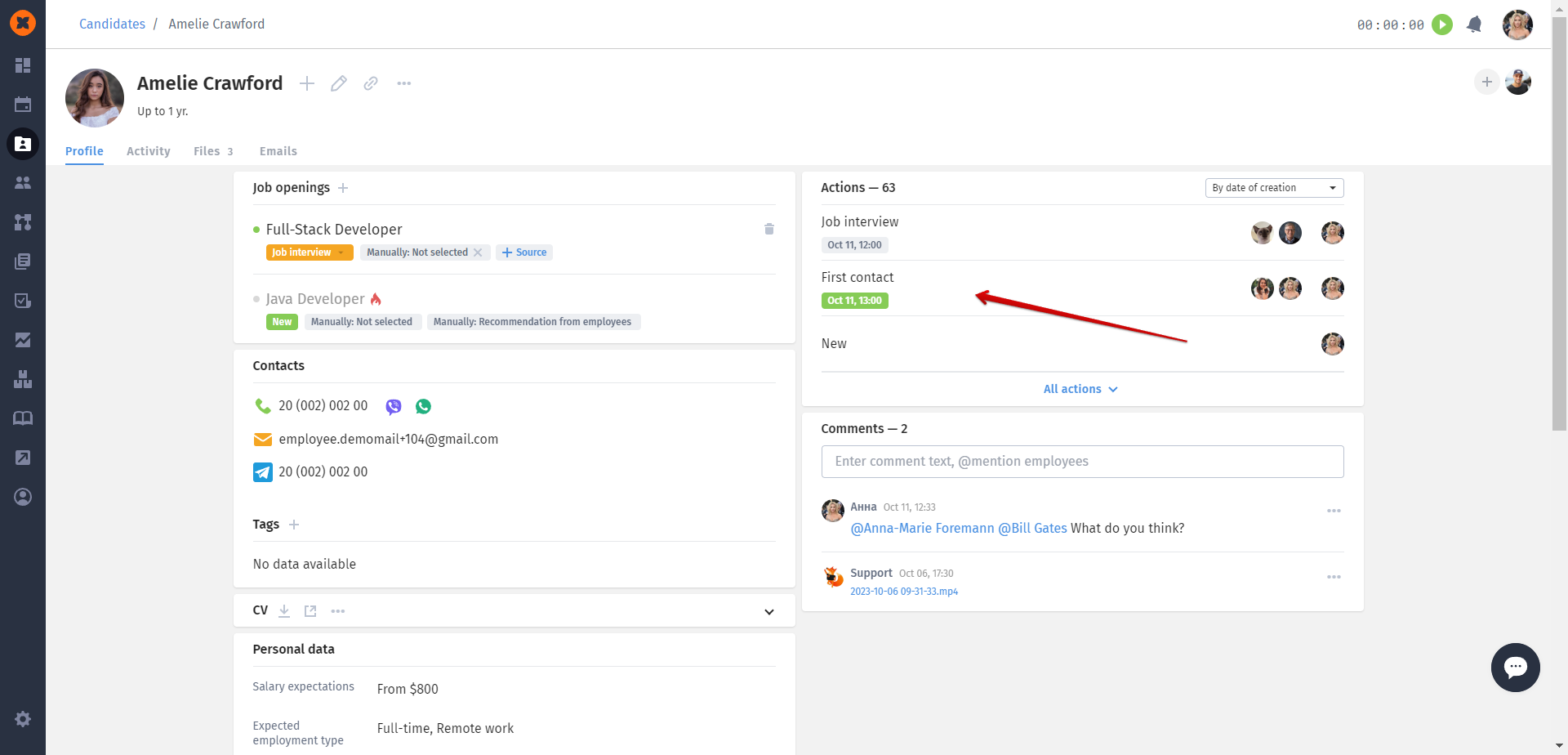
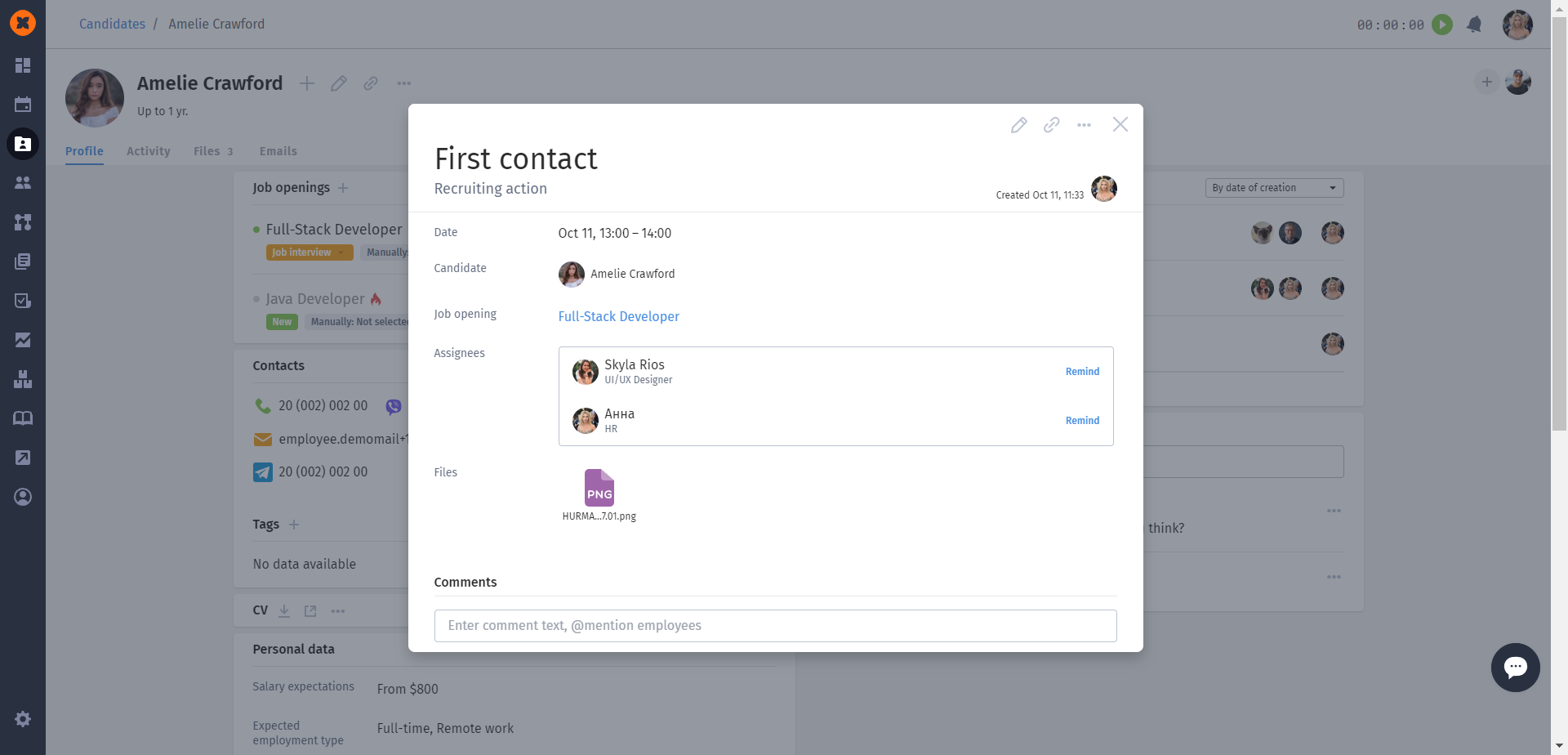
comments.
In this section, you can leave general comments on the candidate's profile, tagging other system users.
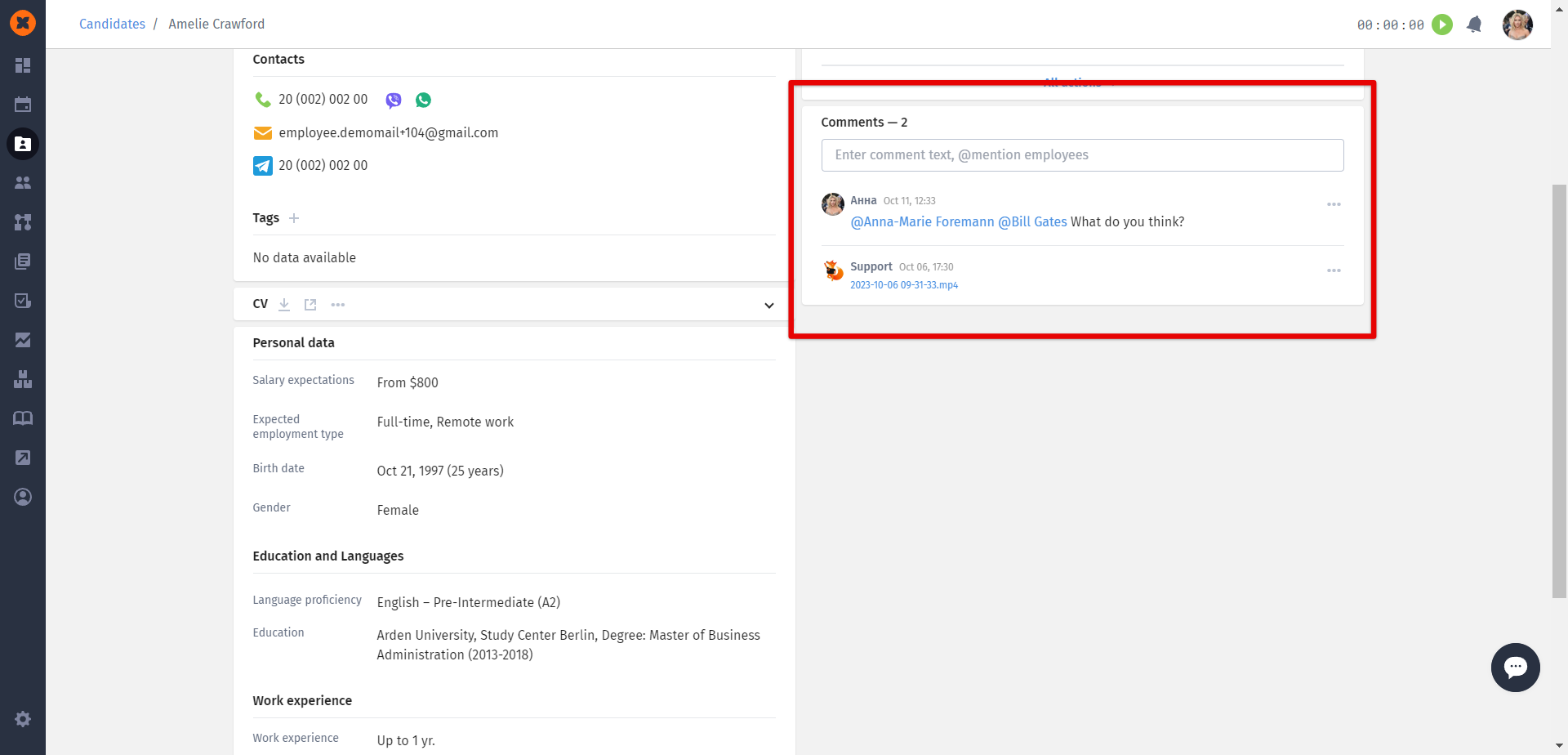
This tab contains the history of actions taken with the candidate's profile, including who performed these actions and when. For example, it tracks who and when moved the candidate from one stage to another, edited their profile, and more.
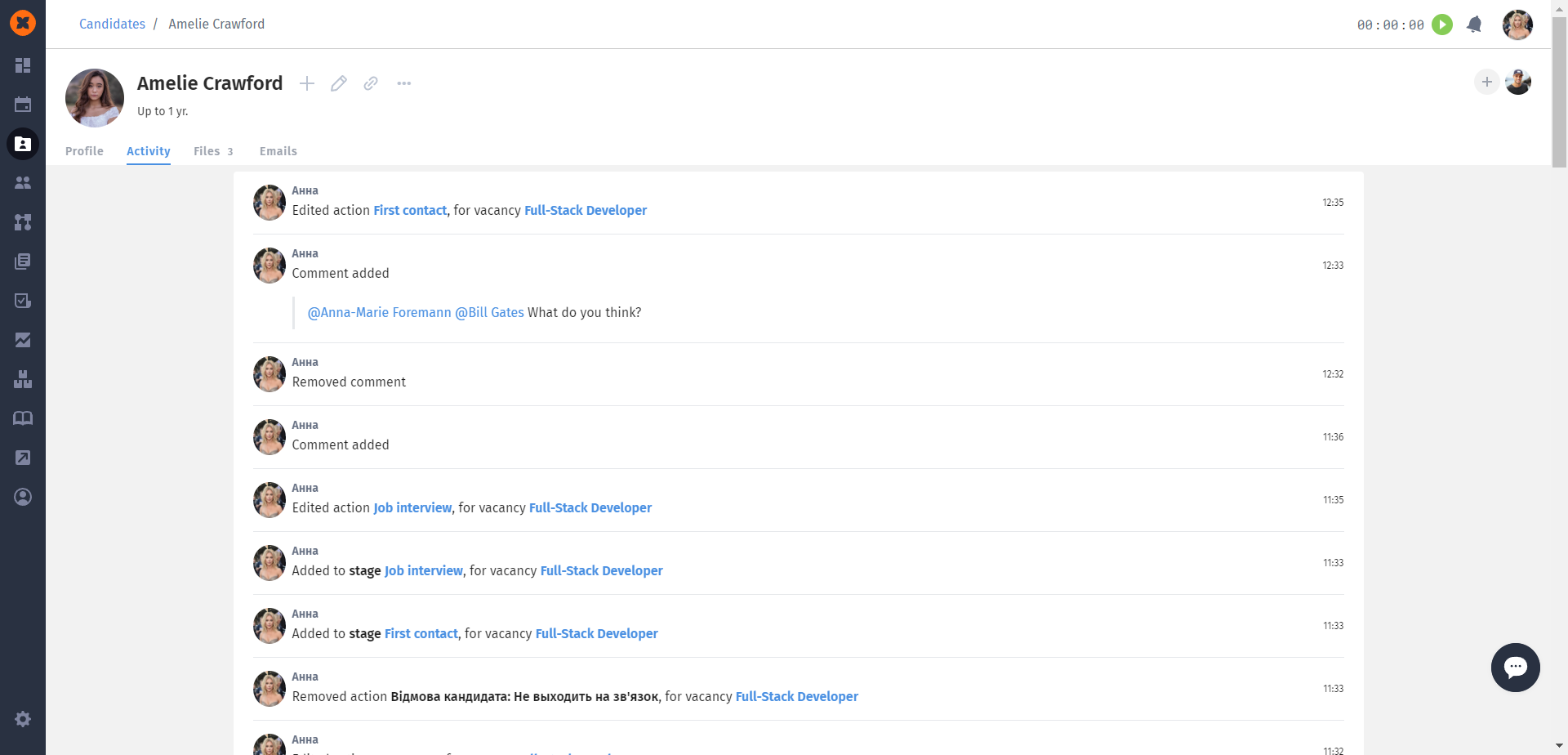
In the "Files" tab, you can upload additional documents related to the candidate, such as completed test assignments, various agreements, and more.
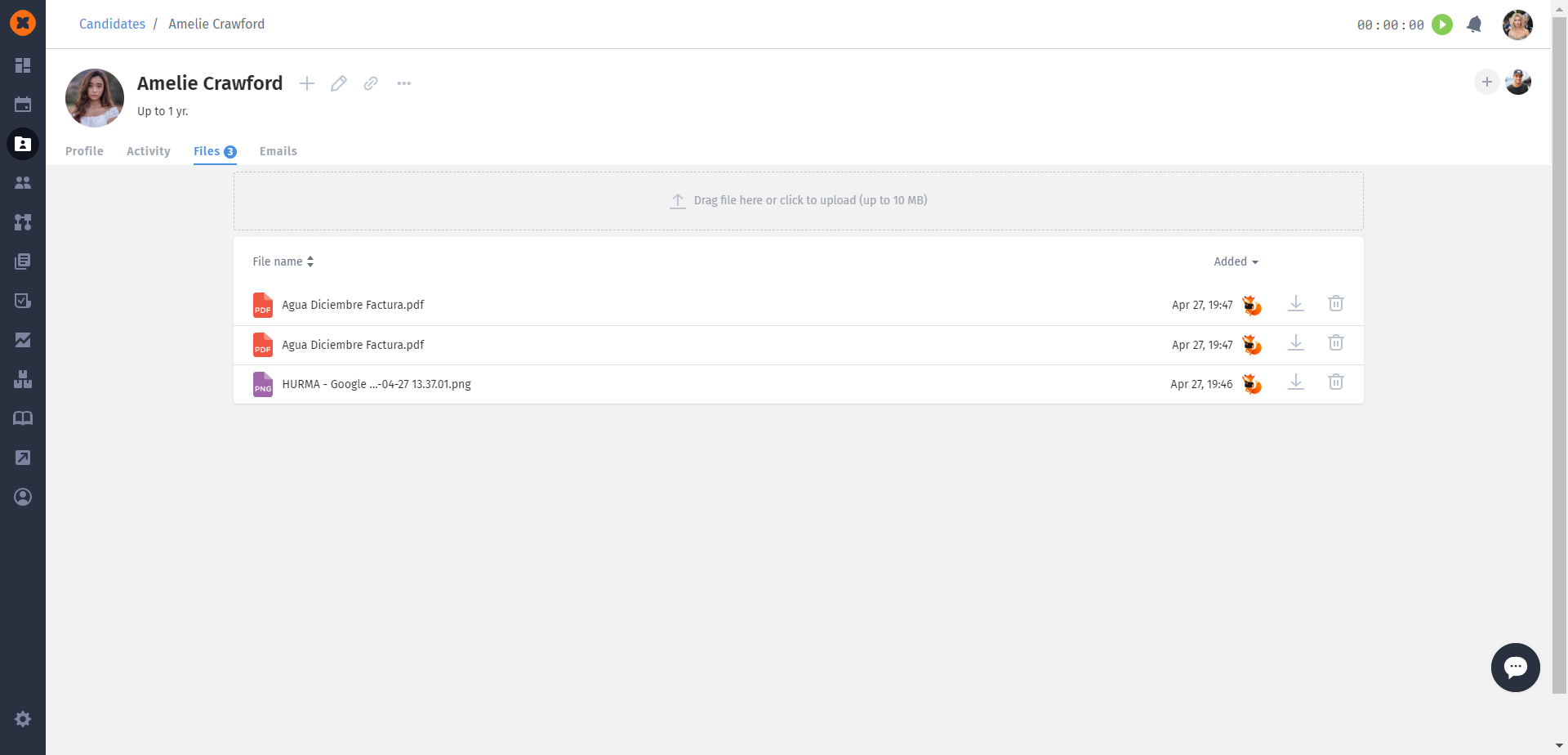
The "Emails" tab contains the entire communication history with the candidate throughout their existence in the system. Here, you can also reply to the candidate's emails or send a new one, either using a template or composing a message manually.
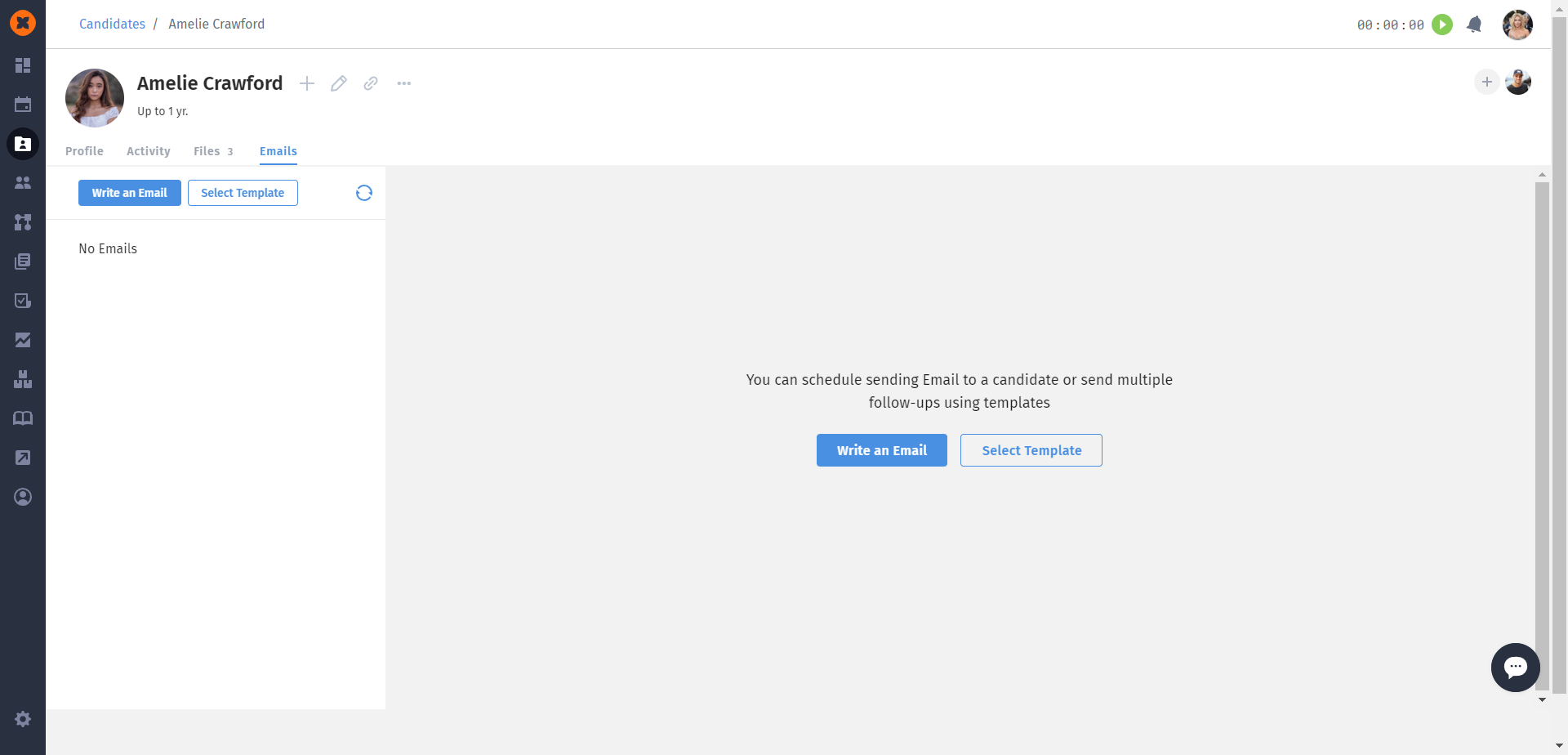
We've provided more detailed information about the features for communicating with candidates in the article "Email templates for candidates."
Next to the candidate's name, the user has access to additional profile management functions:
creatinging an action;
Allows you to create a recruiting action to the candidate, such as a reminder to contact the candidate.
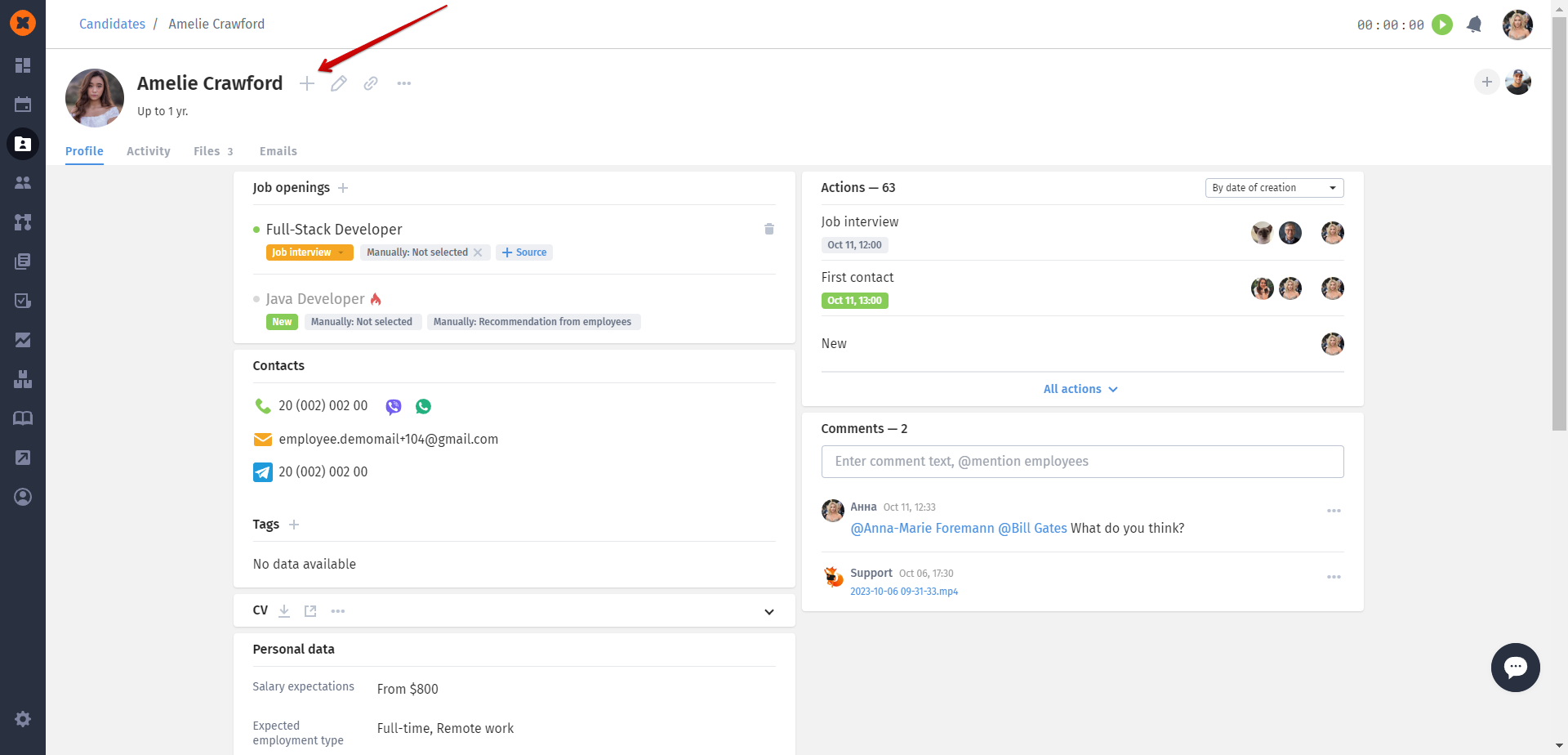
Within the recruiting actions, you can:
invite a candidate to a meeting by specifying their email address;
choose the job position to which this action will relate (you can select only the vacancy to which the candidate is attached);
select an action template from existing templates or create a custom action;
set the date and time for the action;
specify the title of the action in the calendar (event title in Google, Outlook, and other calendars);
add a general description of the action (visible to all participants in the calendar and in the invitation email);
add a hidden description of the action (an internal field with a description for the author and responsible parties);
attach files (accessible to employees responsible for this action);
add responsible users.
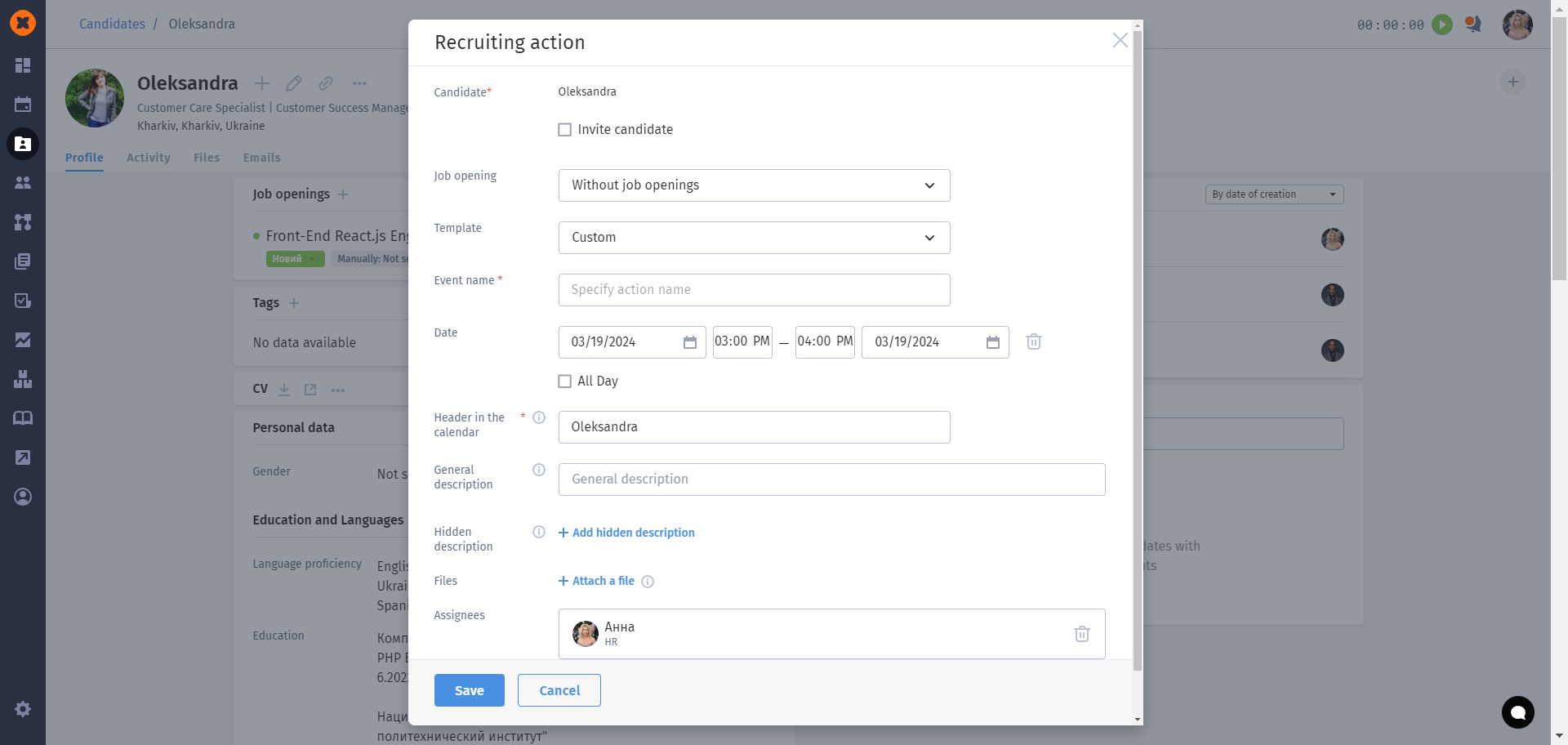
profile editing;
By clicking the pencil icon, you can enter the candidate's profile editing mode.
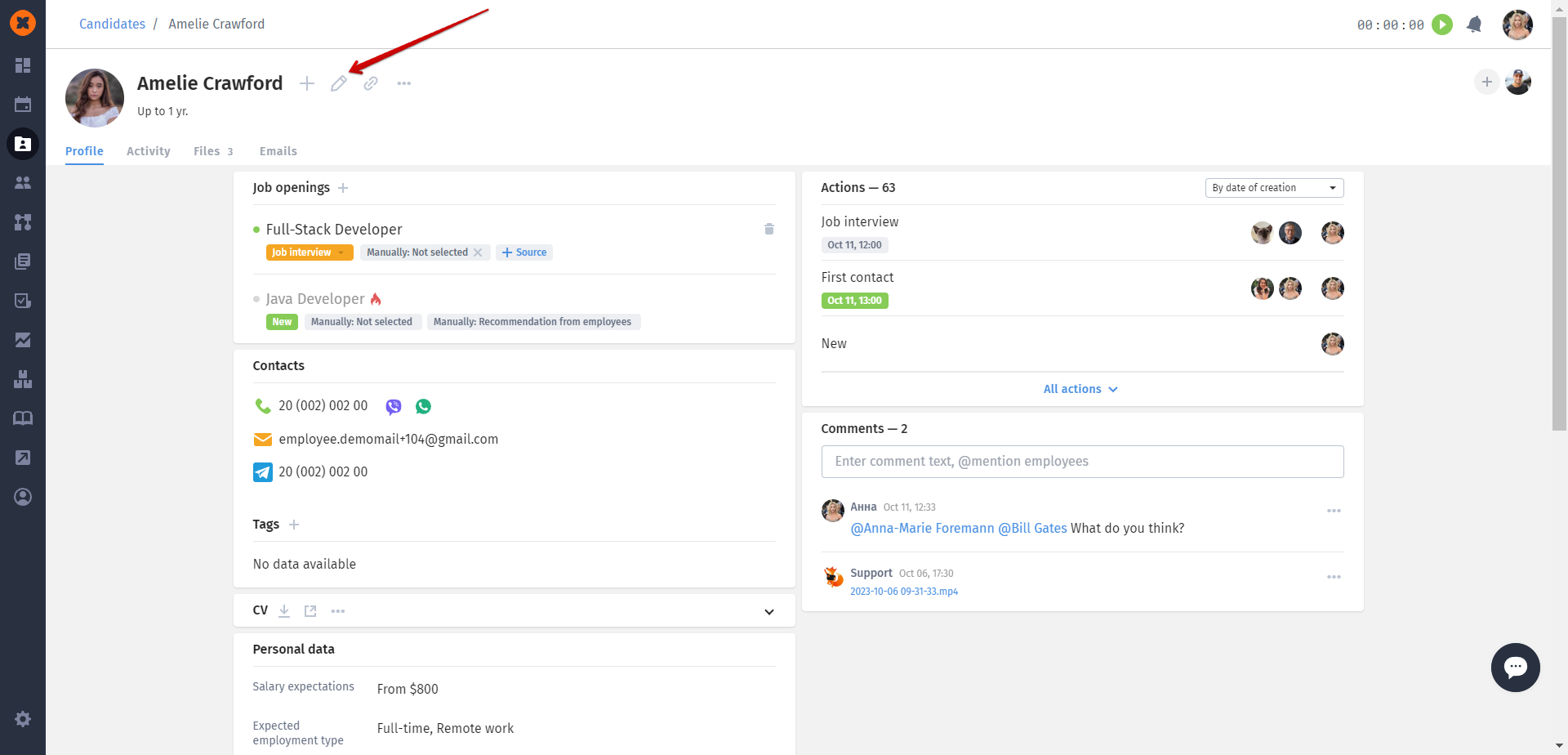
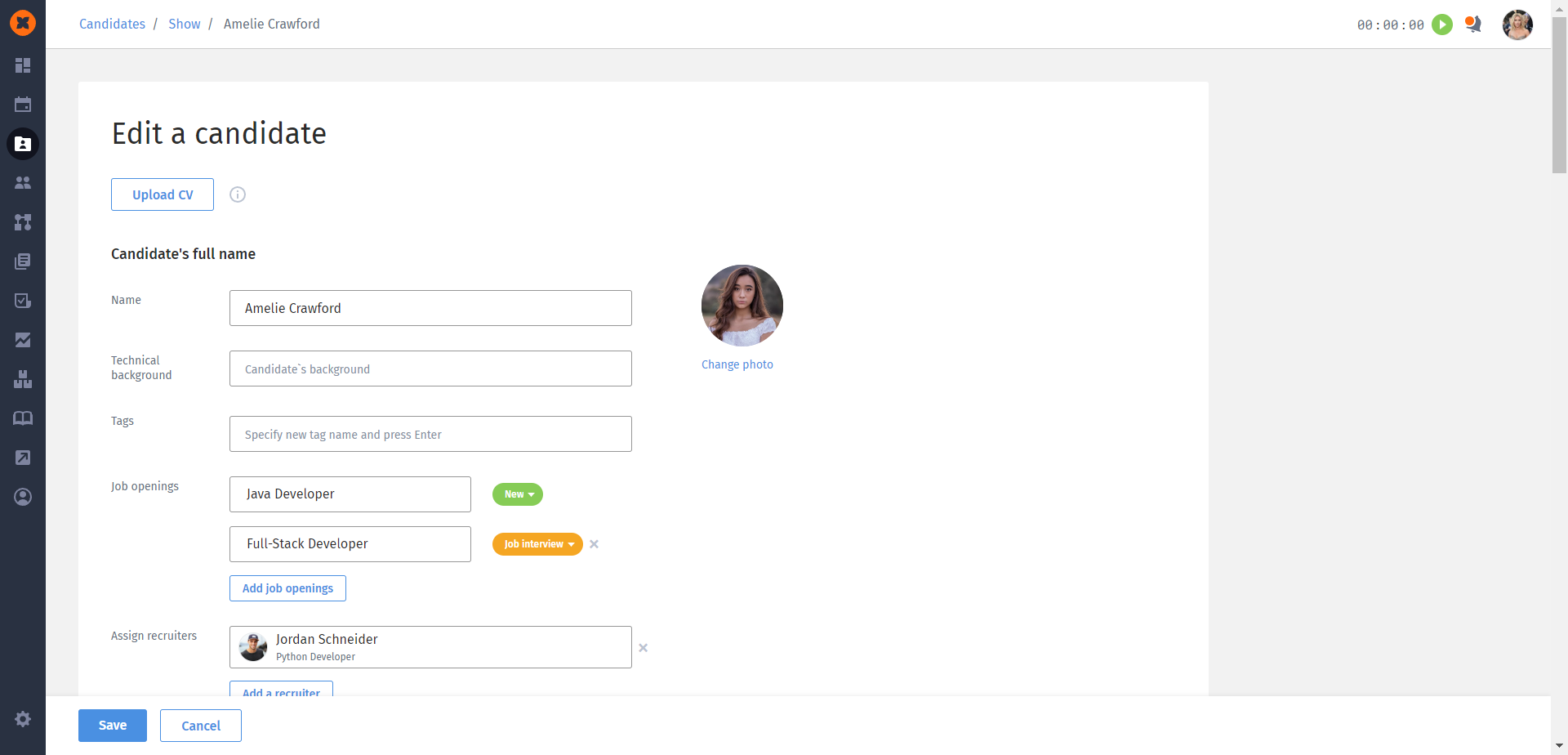
copying a candidate's profile link;
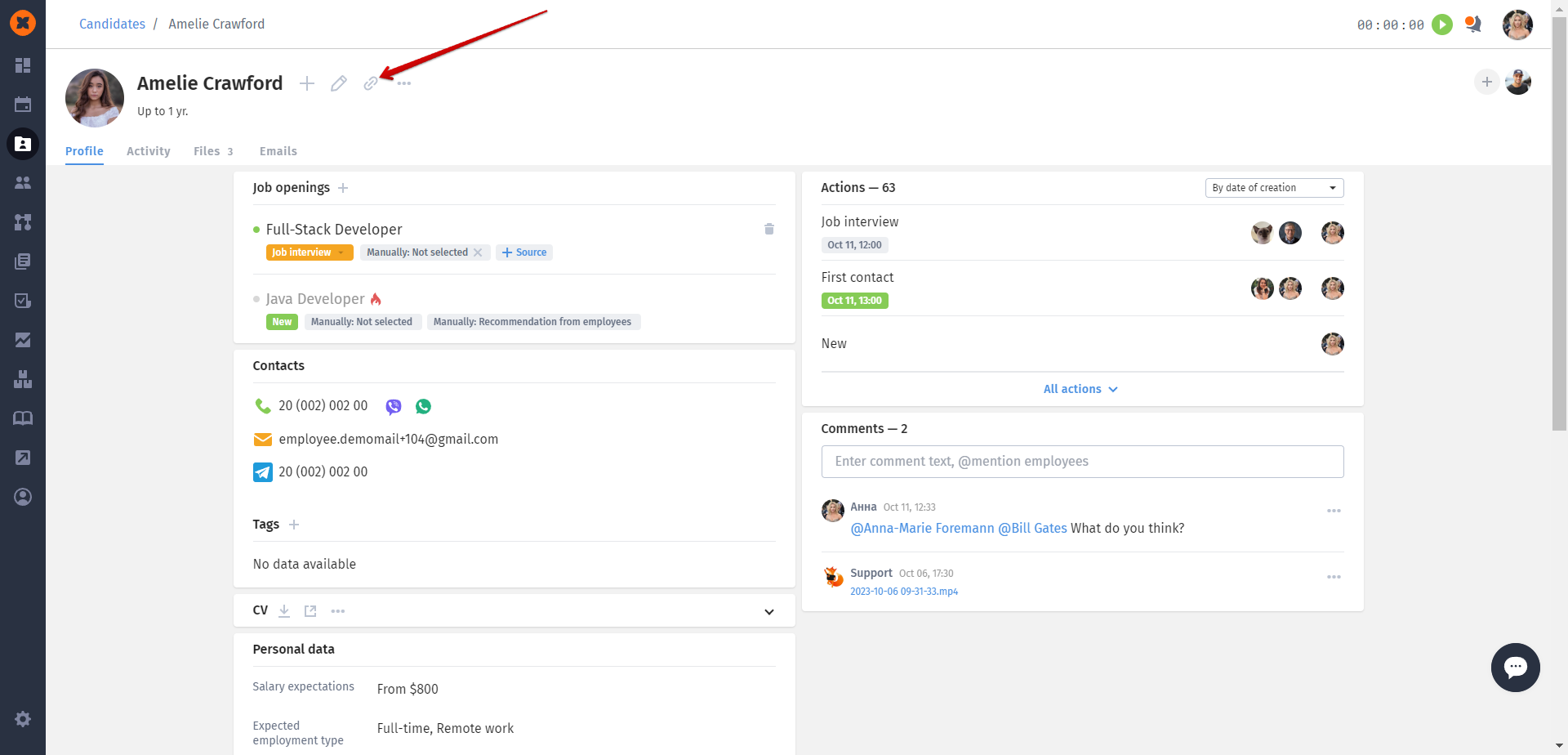
exporting a candidate's profile to .pdf;
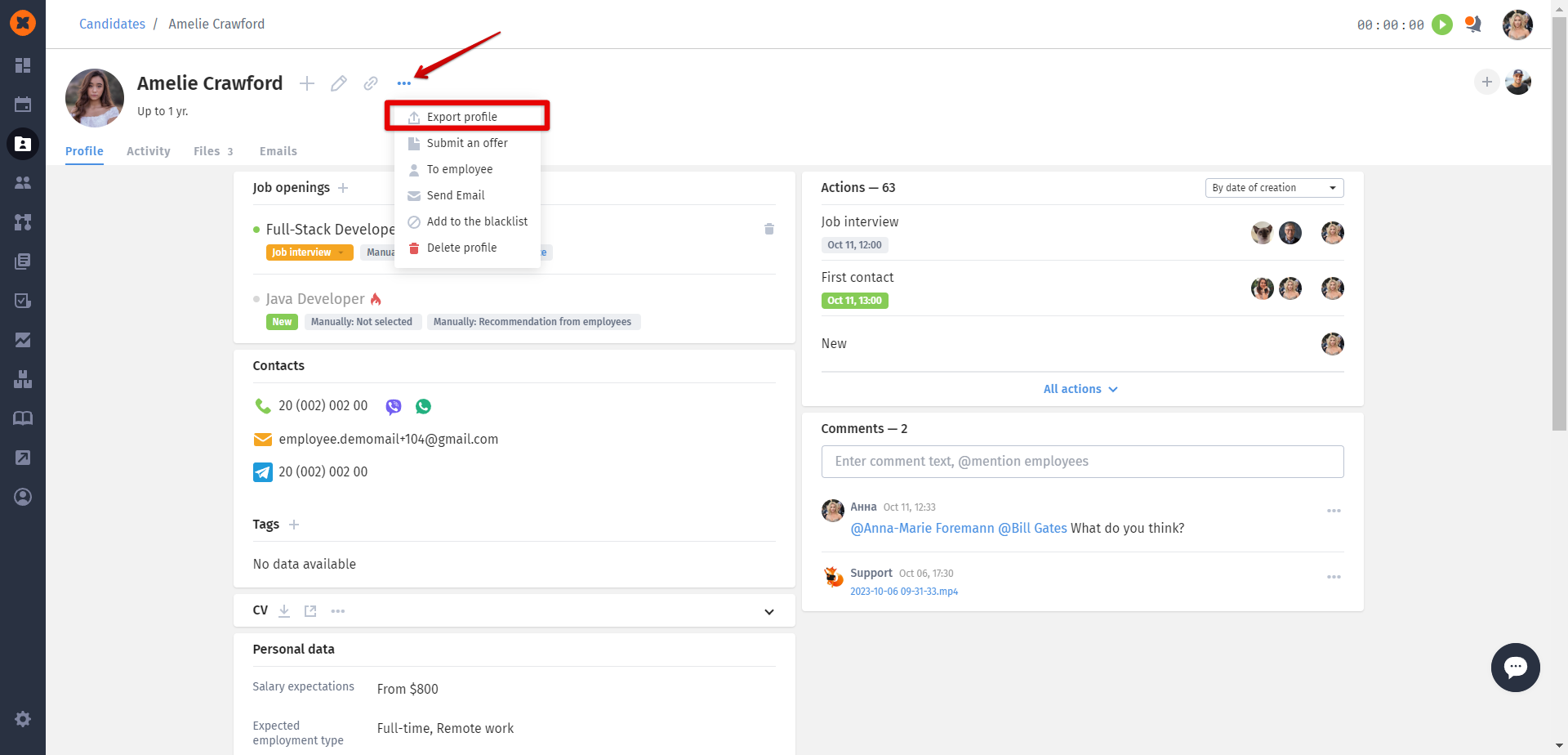
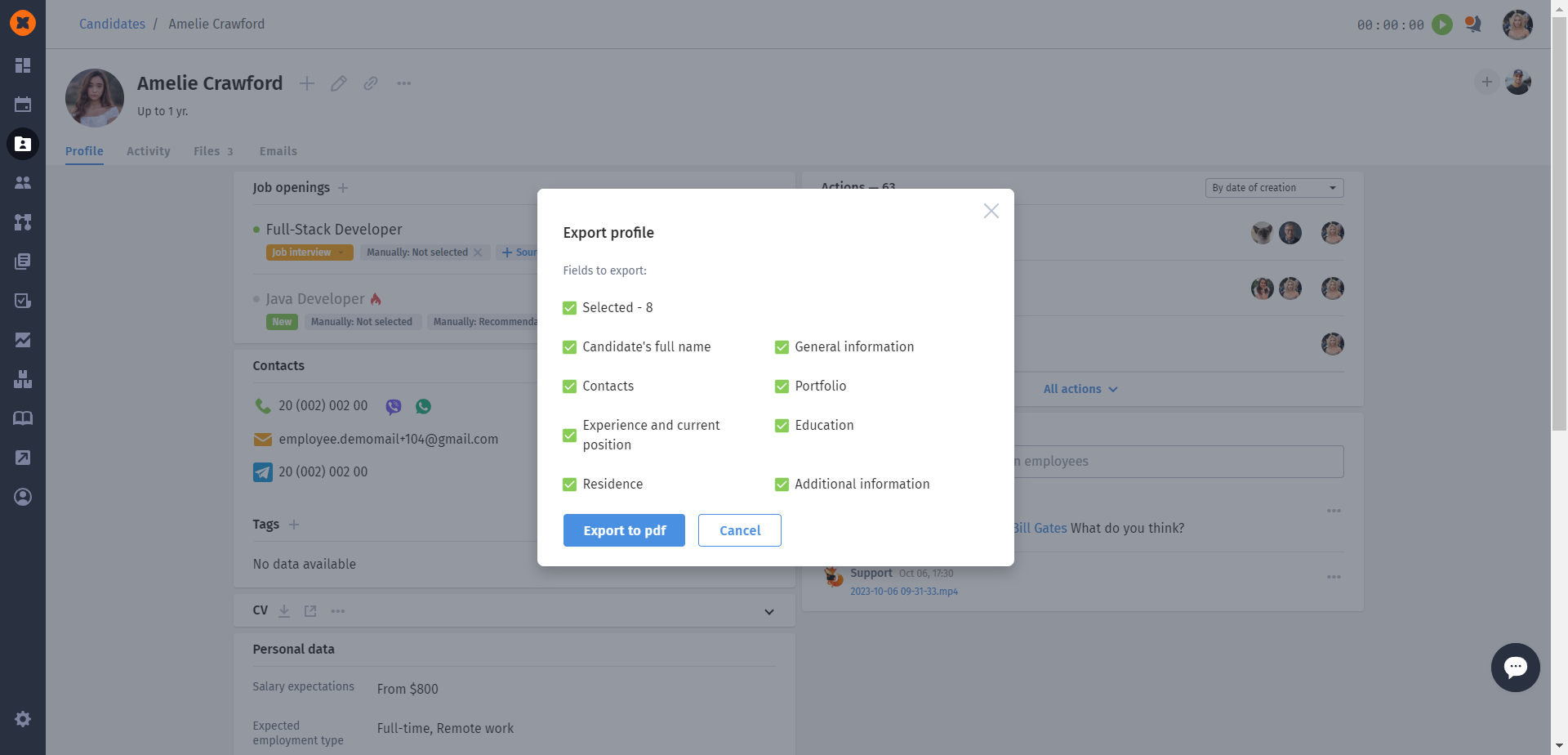
sending an offer;
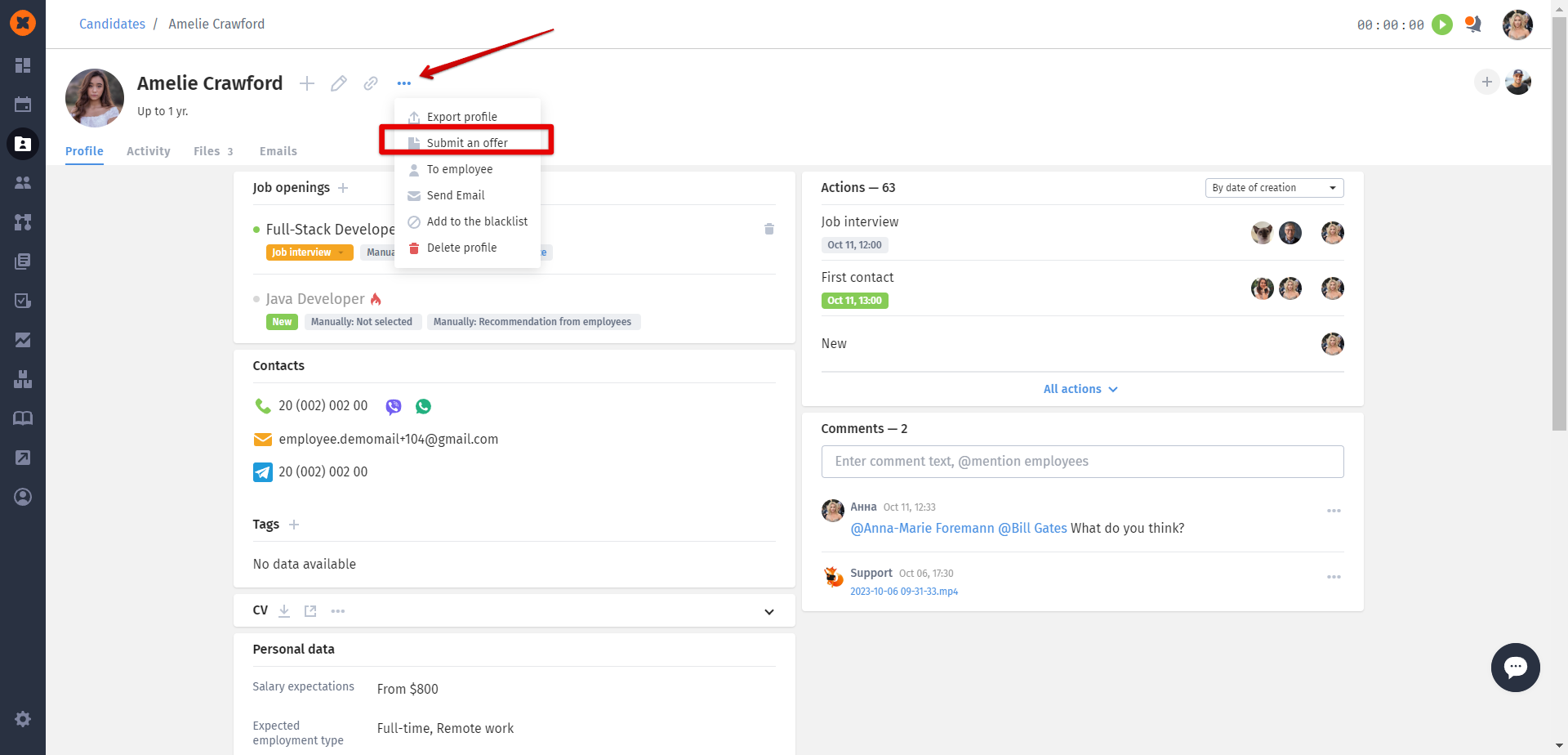
We provided more details about the functionality for sending offers in the article "Templates for candidate letters."
conversion to an employee;
A feature that allows you to convert a candidate into an employee in just a few clicks after accepting an offer.
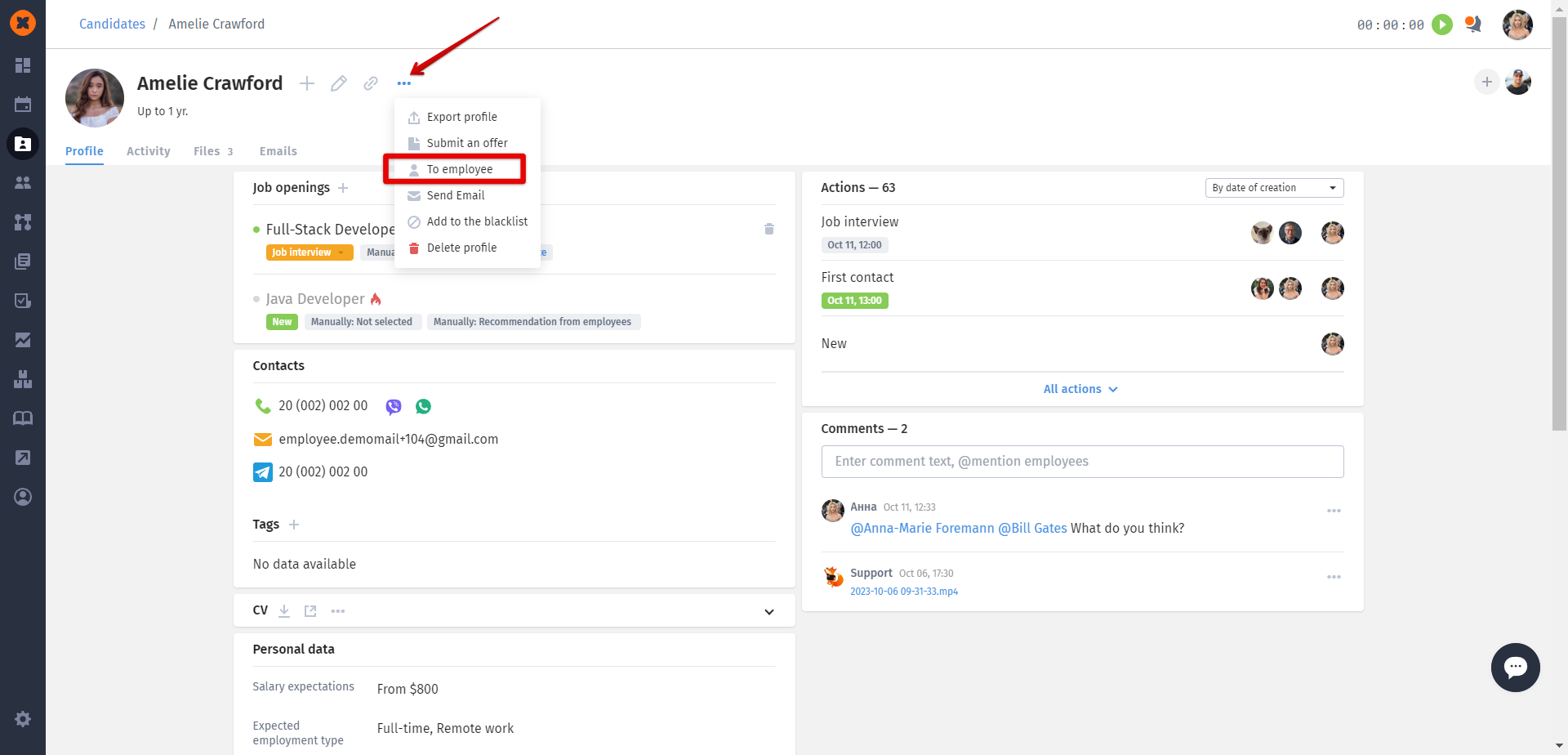
sending an email;
By clicking this button, the user opens the "Emails" tab with a form to create a new email to the candidate.
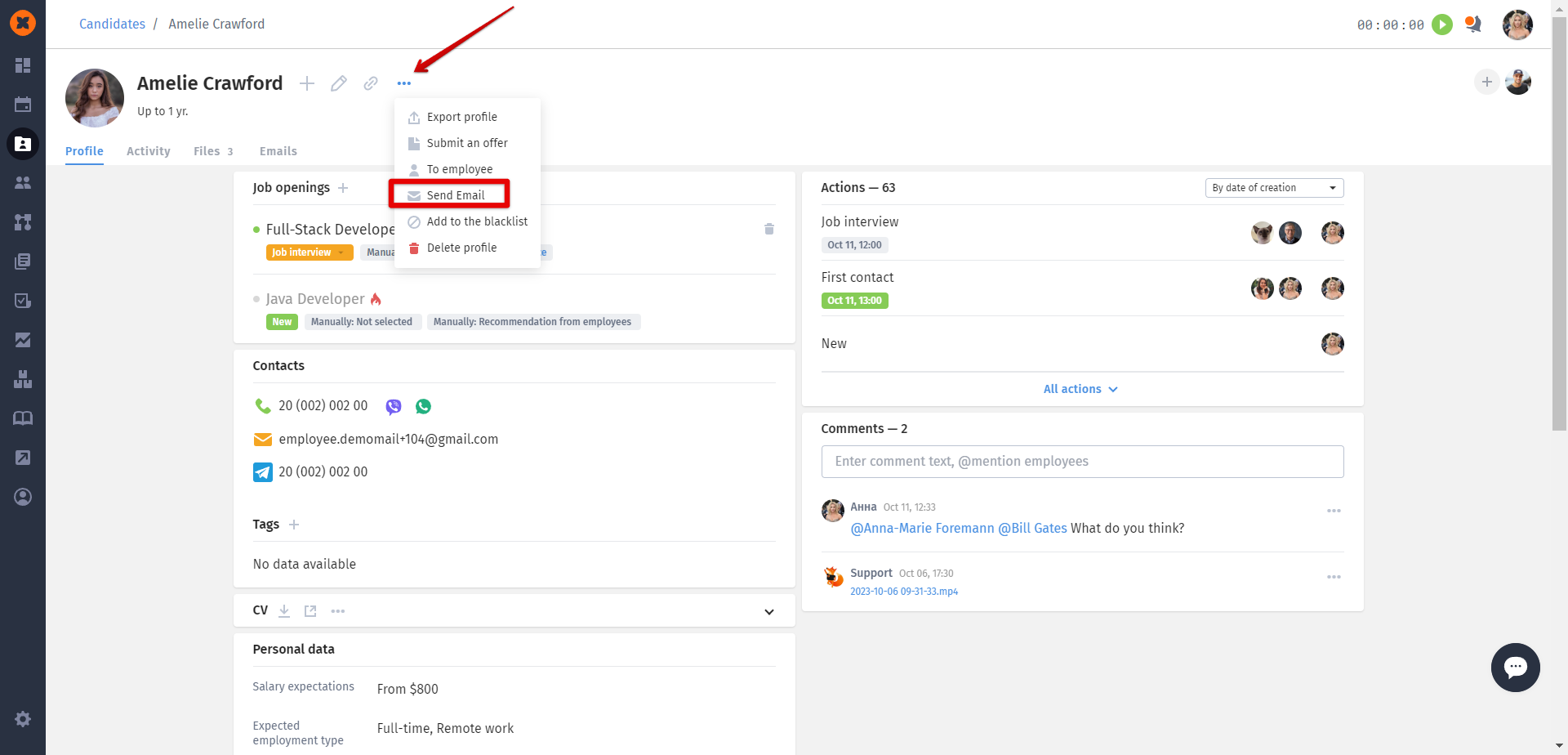
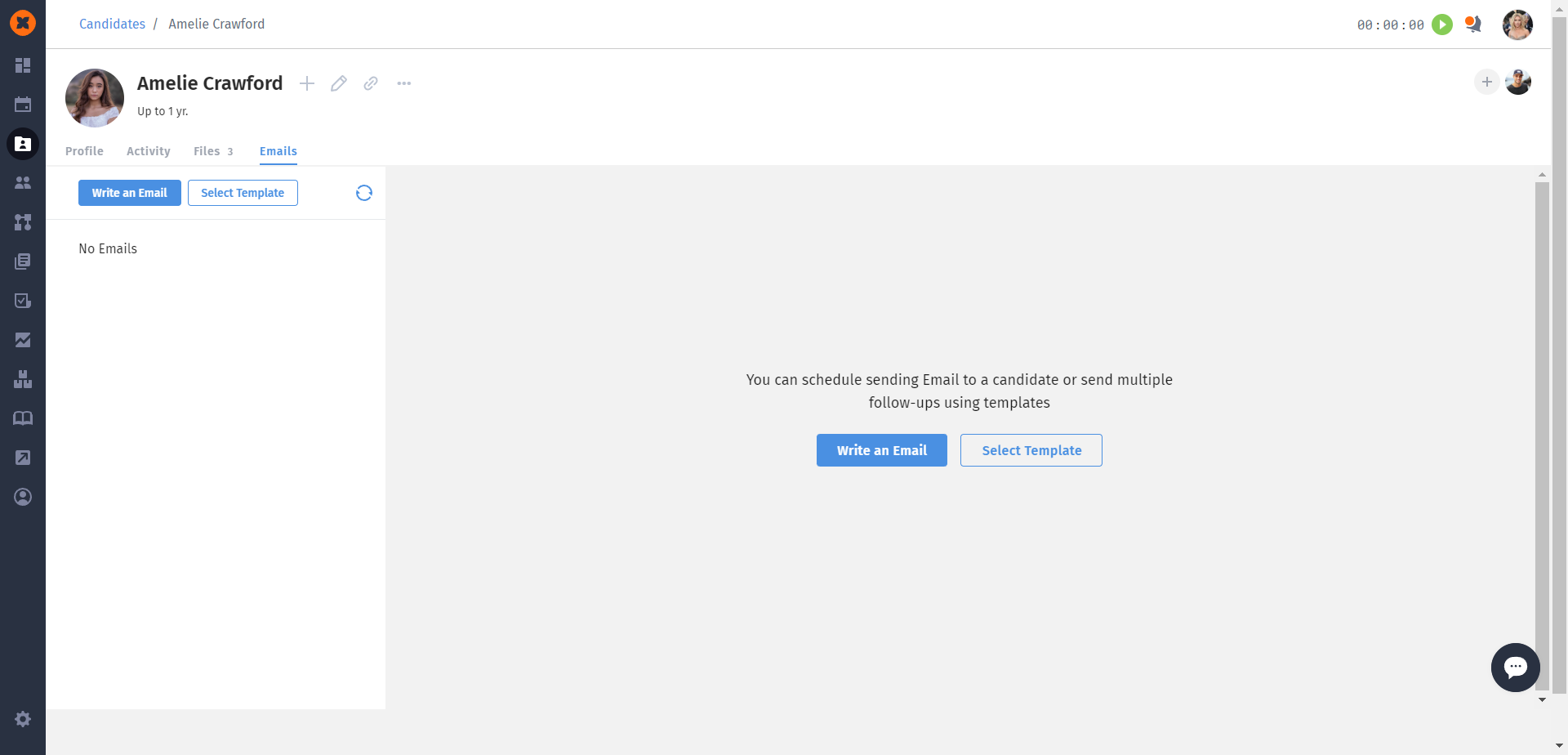
adding to the blacklist;
This function allows you to mark candidate profiles with whom you no longer wish to communicate. They don't disappear from the overall candidate database but can be filtered separately.
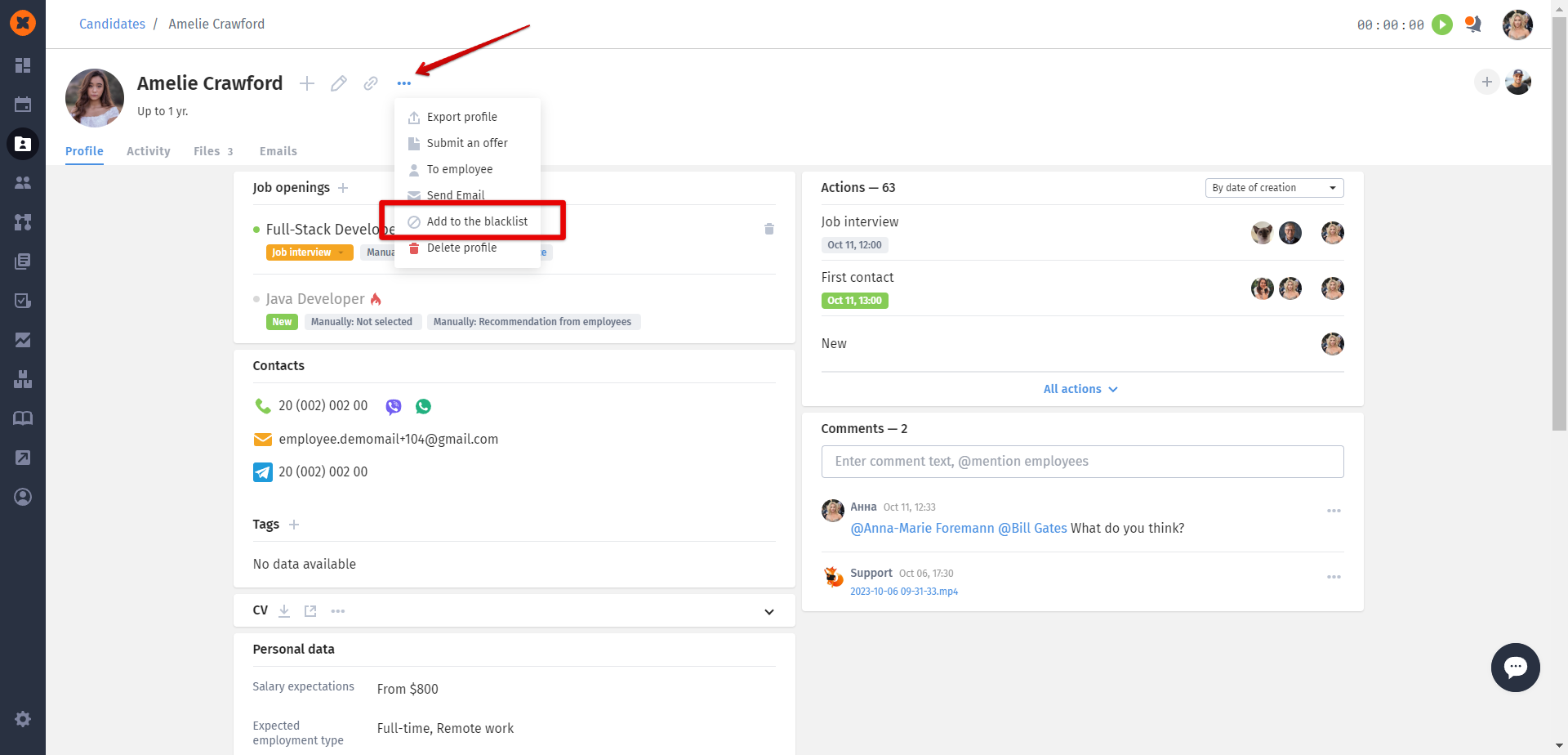
profile deletion;
This function completely removes the candidate's profile from the system.
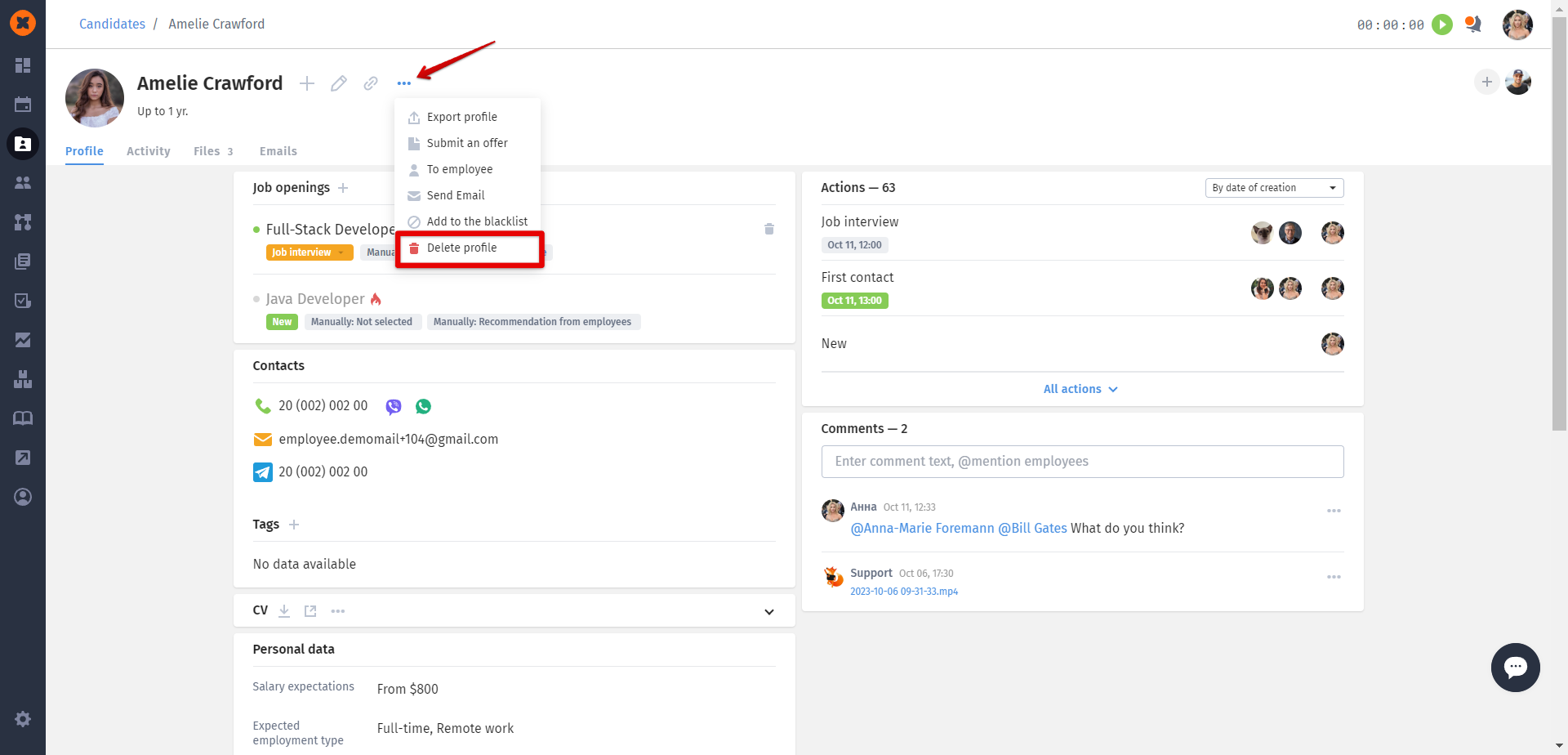
assigning a responsible recruiter;
Assigning a recruiter allows for filtering candidates by recruiters.