The system provides several ways to add candidate profiles:
Mass adding of candidates (table or resume archive).
Importing a candidate database from the Cleverstaff system (the "clever" option - table + resume archive).
Mass addition of candidates is done using the "Import" option.
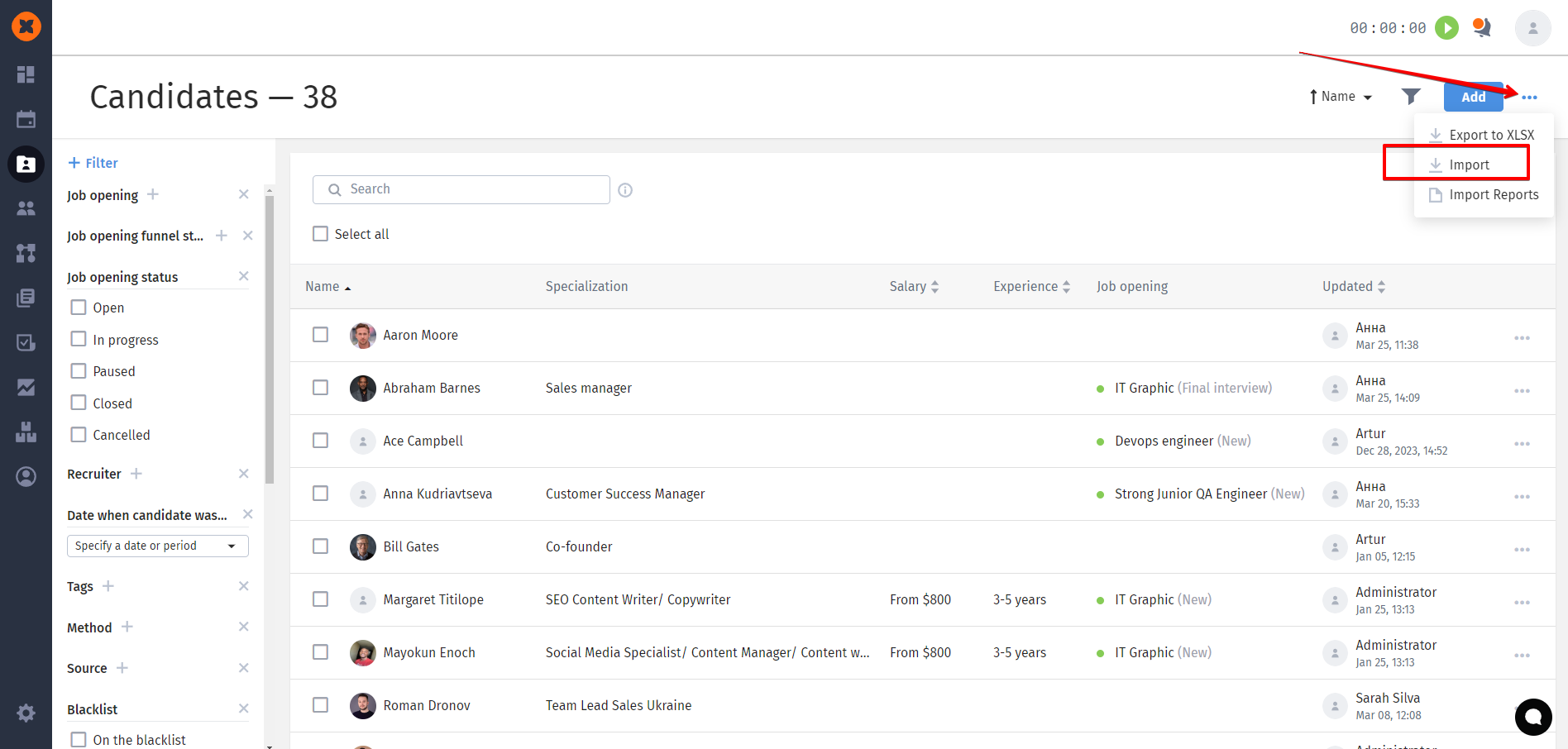
Candidates can be uploaded in the form of an xlsx spreadsheet or a zip archive containing resumes.
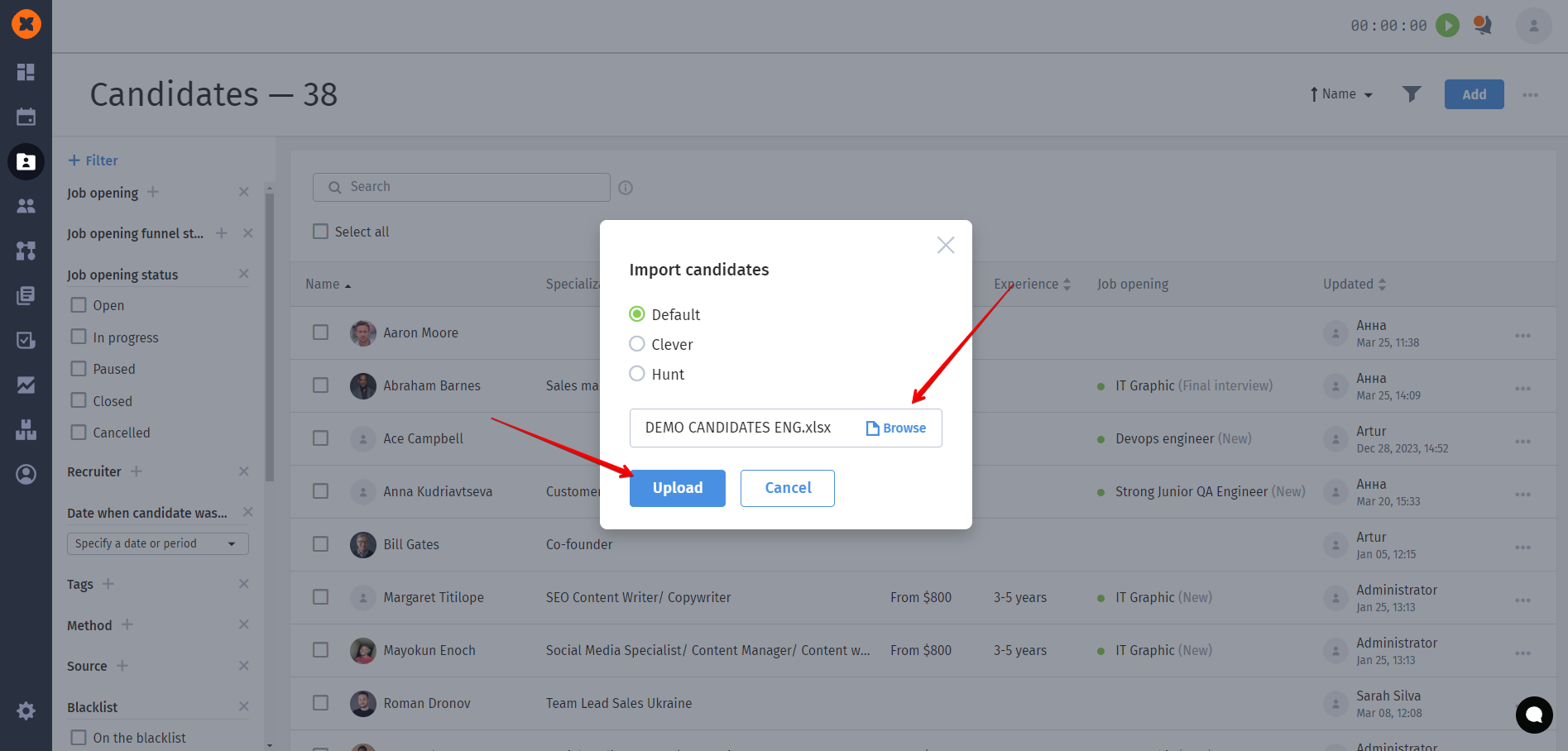
When you upload an xlsx spreadsheet into the system, a table will appear on the next page with the option to map the columns of the table to corresponding fields in the system.
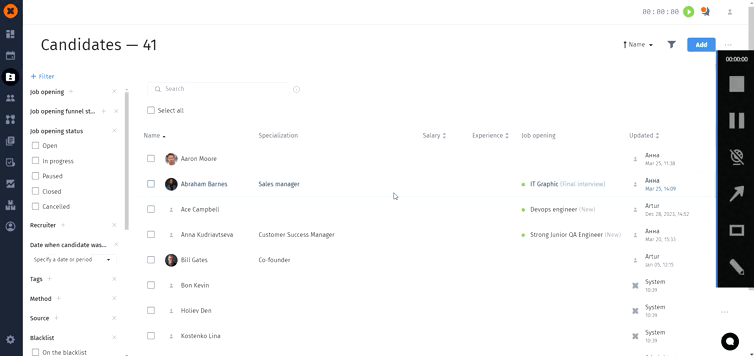
After dragging all the fields, you need to save the changes using the "Save File" button.
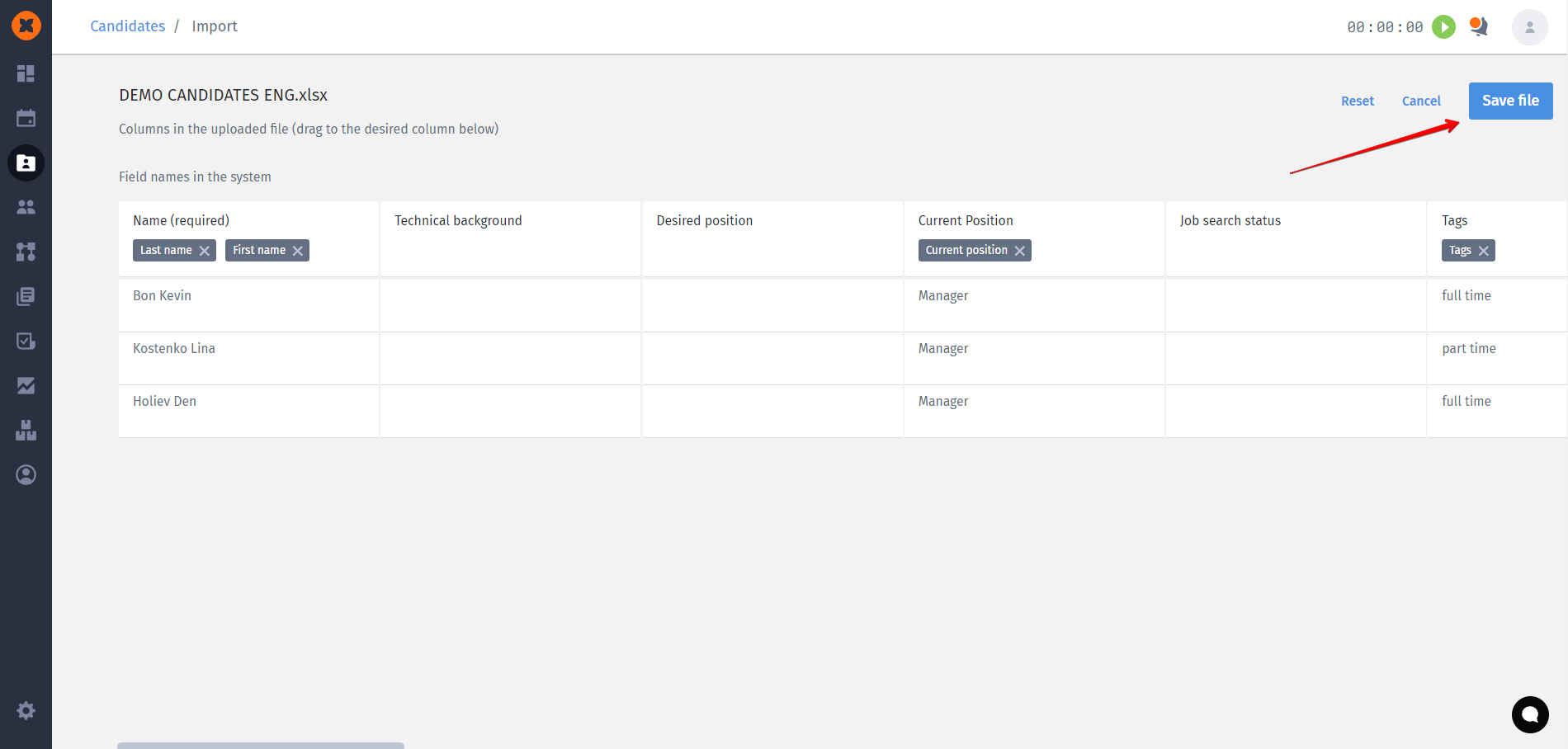
On the "Import Reports" page, you can check the status of the uploaded file.
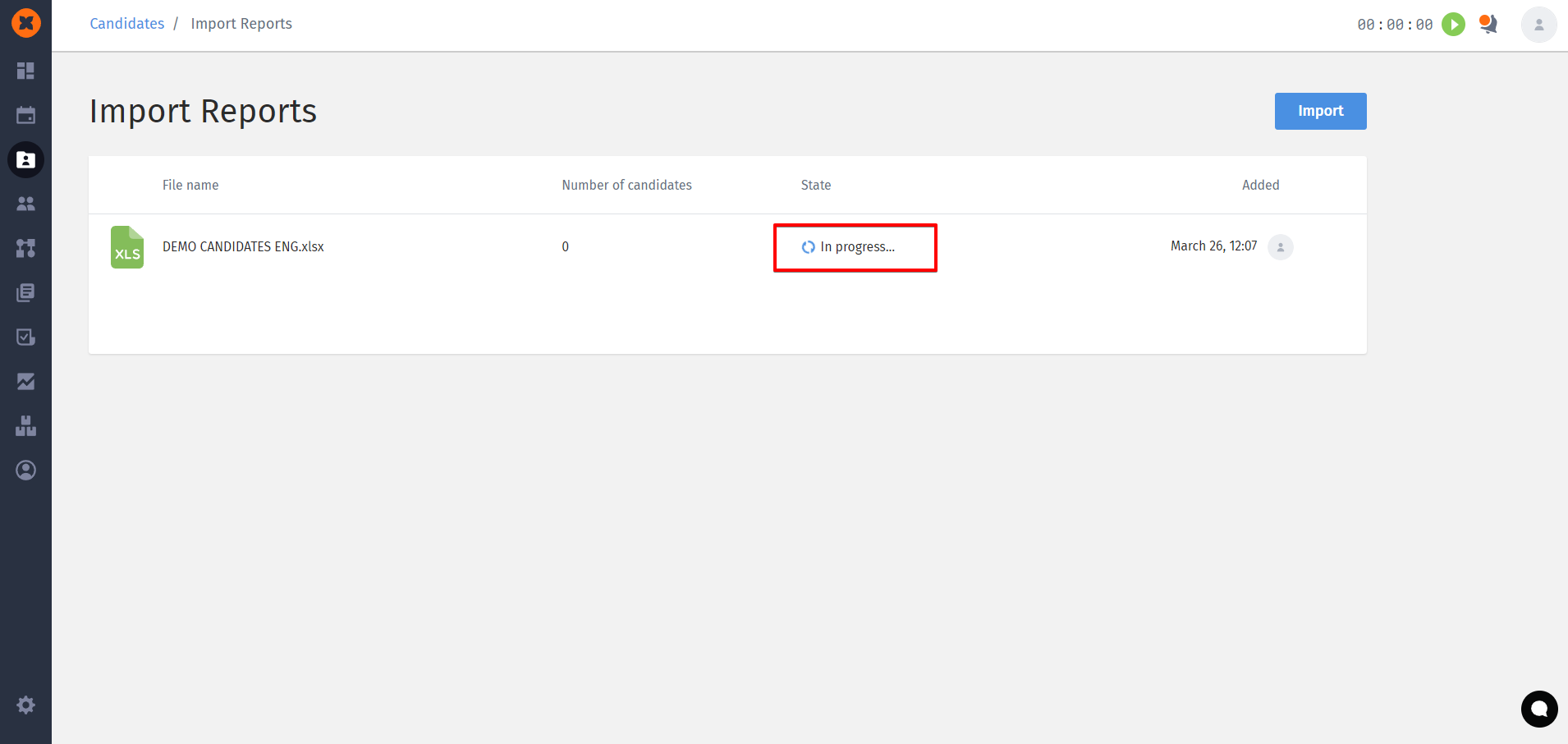
To upload candidates using a zip archive, after clicking the "Import" button, you need to select the relevant archive and click "Upload."
Afterward, the system will parse each file and create a separate card for each candidate with information from the resume file.
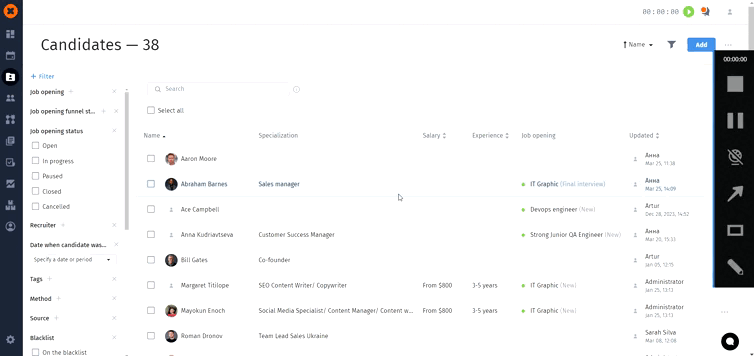
For a more convenient transition from other recruiting systems, we have developed special options that help import a candidate database from a spreadsheet and associate the corresponding resume files and comments with their profiles.
To upload a candidate database from the Cleverstaff system, you need to export the candidate table and a zip archive containing their resumes from Cleverstaff.
After that, go to the HURMA system's "Candidates" page, select the "Import" option, choose the relevant table, and select the "clever" option.
Next, you'll need to map the table's columns to the corresponding fields in the HURMA system.
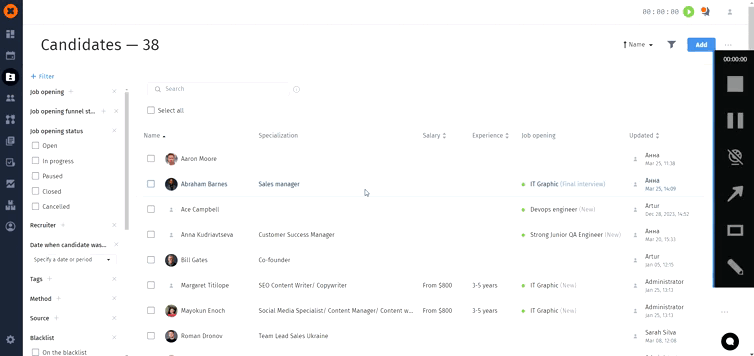
The next step is to upload the zip archive with candidate resumes using the "Save File" button.
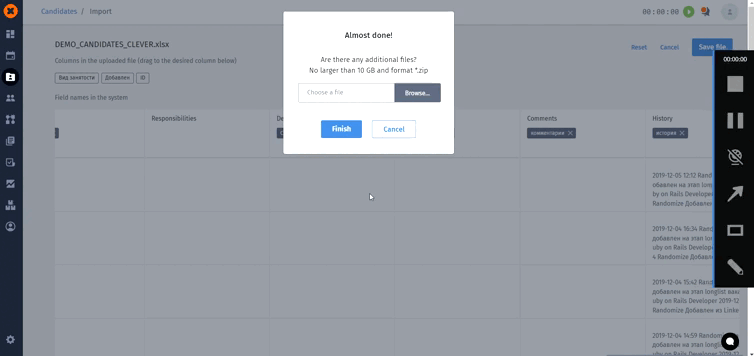
On the "Import Reports" page, you can check the status of the uploaded file.