В системі доступна можливість відправки листів кандидатам та співробітникам.
Для підключення пошти для відправки листів необхідно перейти у "Налаштування облікового запису"-"Email".
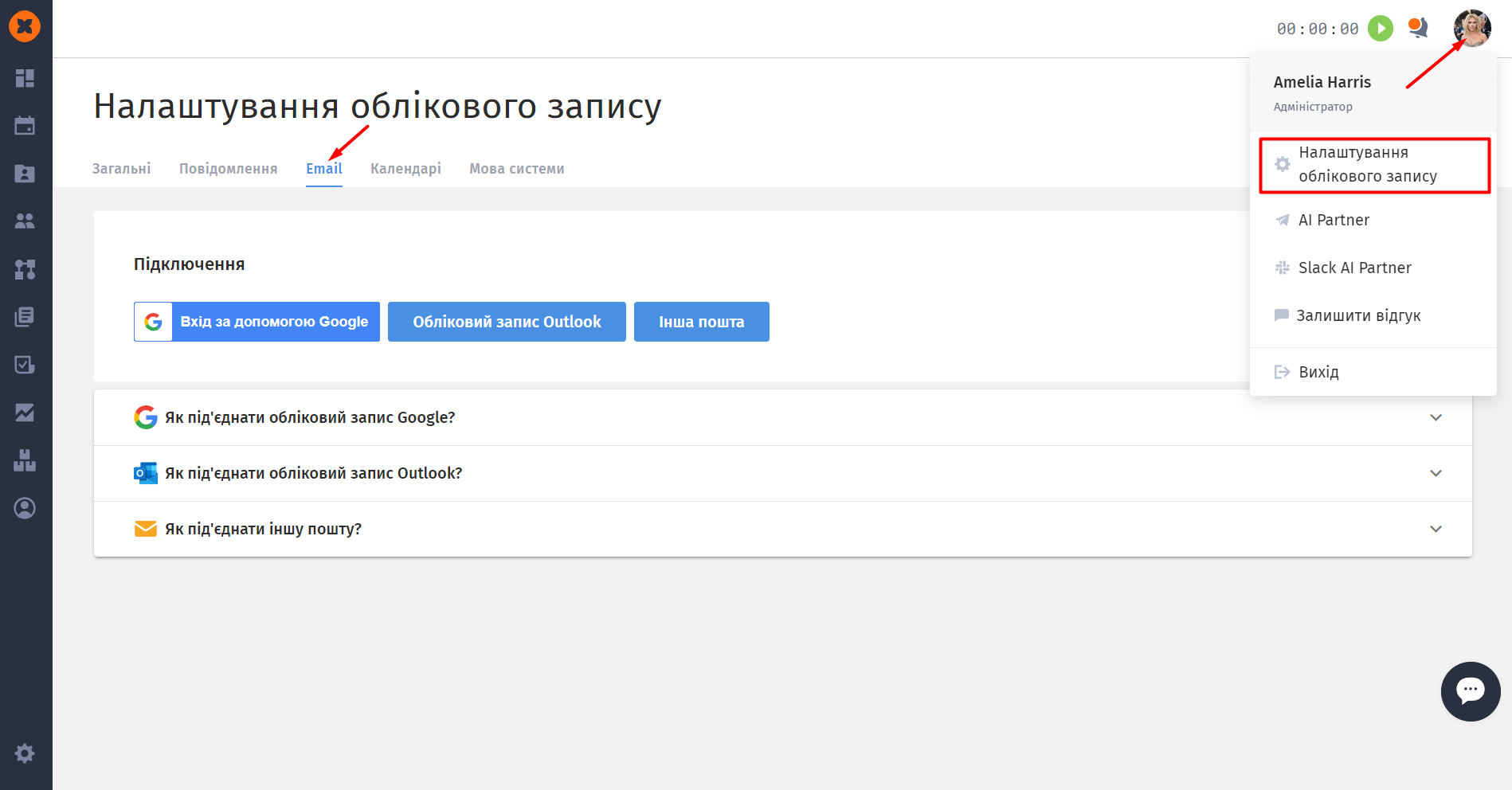
Щоб під'єднати обліковий запис Google необхідно:
1. Hатиснути на "Вхід за допомогою Google".
2. У віконці, яке відкриється, вибрати обліковий запис для підключення.
3. Hатиснути на "Дозволити", щоб ви могли надсилати та отримувати листи в HURMA.
Альтернативний спосіб підключення Google
Перейти на вкладинку "Email" та натиснути на опцію "Інша пошта"
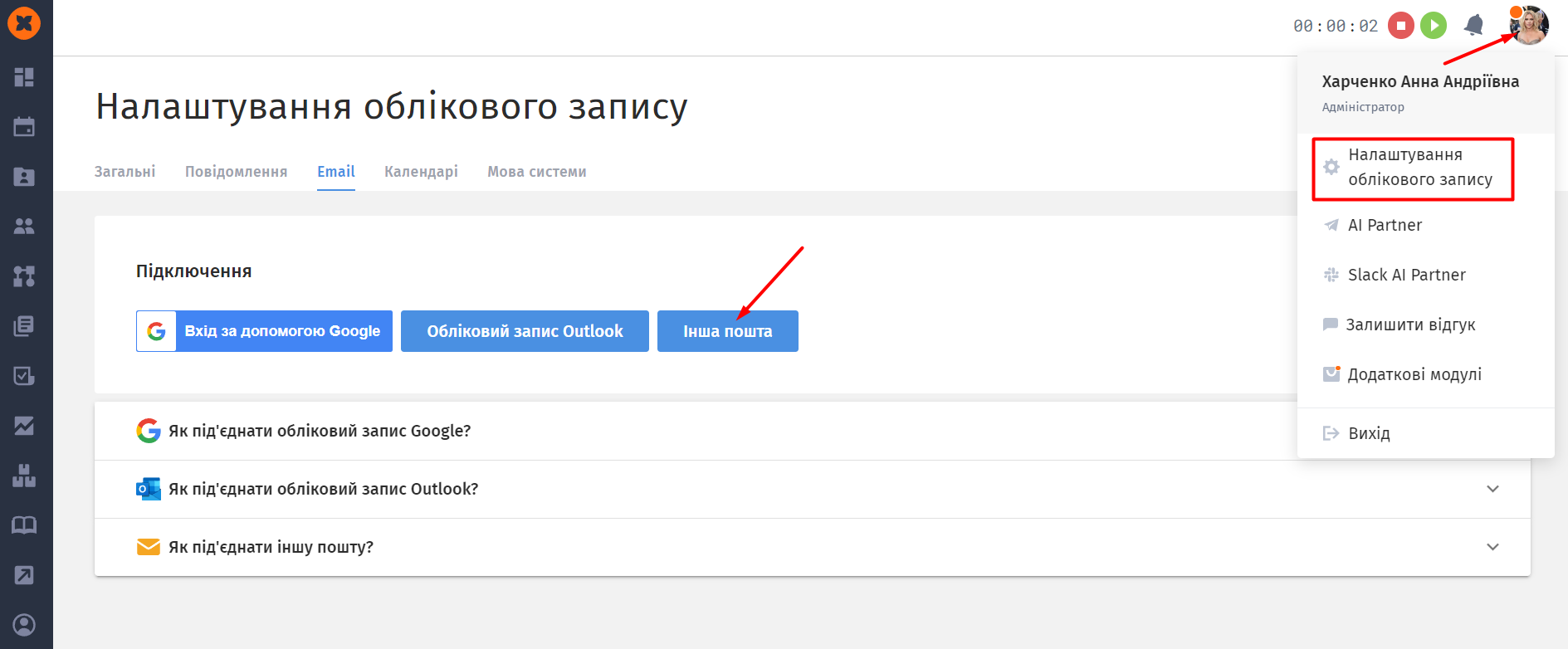
Заповнити частину полів даними:
SMTP Сервер - smtp.gmail.com
SMTP Порт - 465
Метод шифрування - SSL
IMAP сервер - imap.gmail.com
IMAP порт - 993
Метод шифрування - SSL
Логін, Ваш email та IMAP логін — адреса вашої електронної пошти
Ім'я відправника — ім'я, яке вказано в акаунті Google
Пароль та IMAP пароль — пароль для додатків (буде згенеровано по інструкції нижче)
Перейти в налаштування вашого Google-акаунту
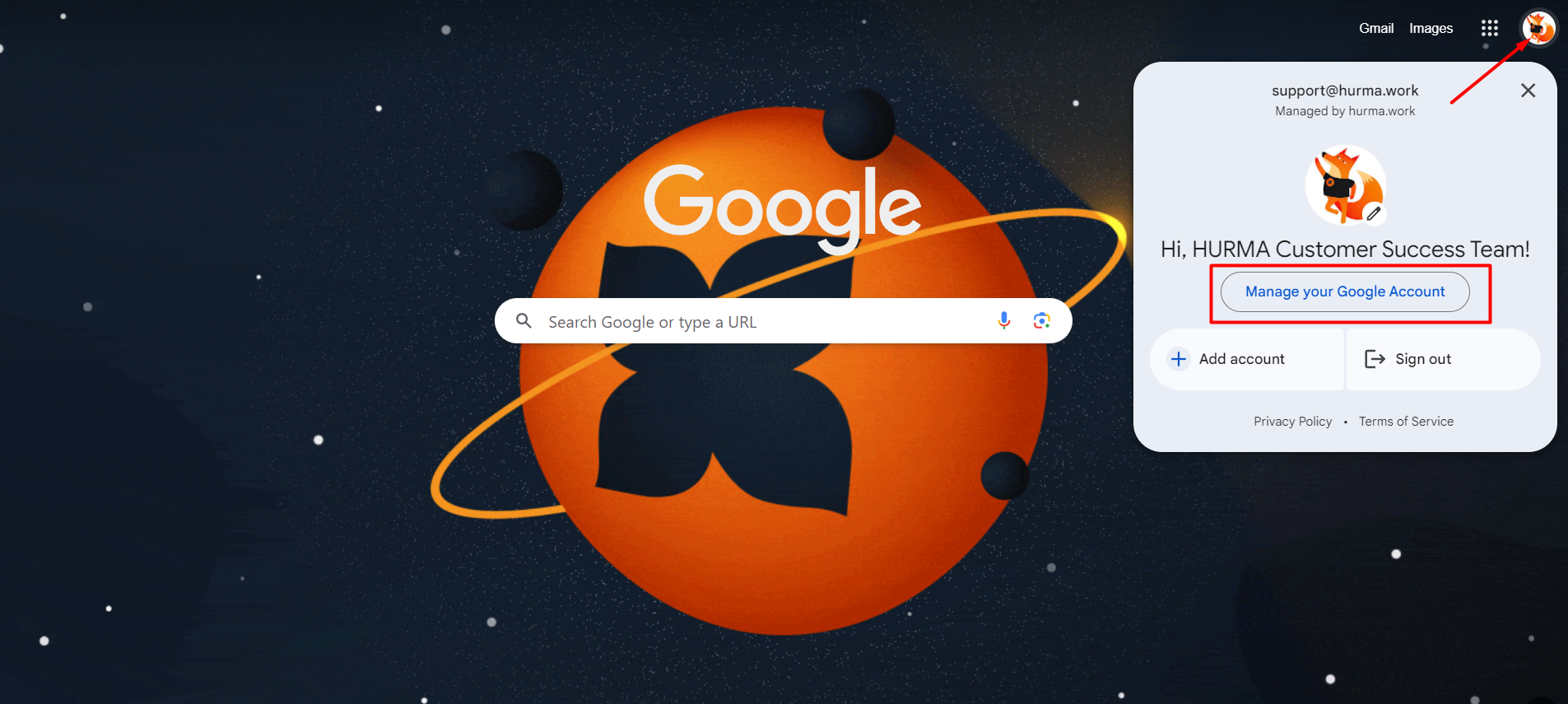
Підключити двофакторну автентифікацію. В меню обрати пункт "Security" та в блоці "How you sign in to Google" натиснути на "2-Step Verification"
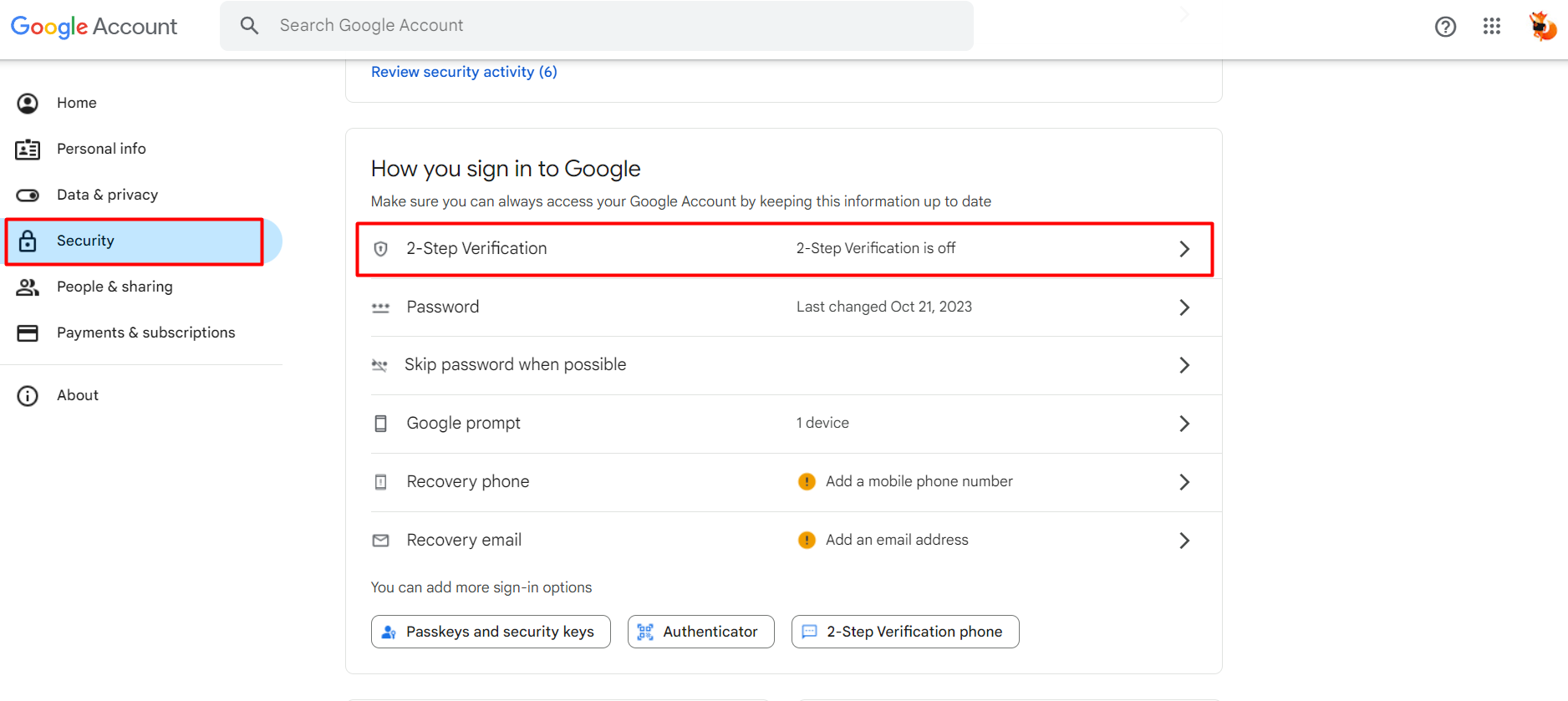
На наступній сторінці натиснути на кнопку"Turn on 2-Step Verification"
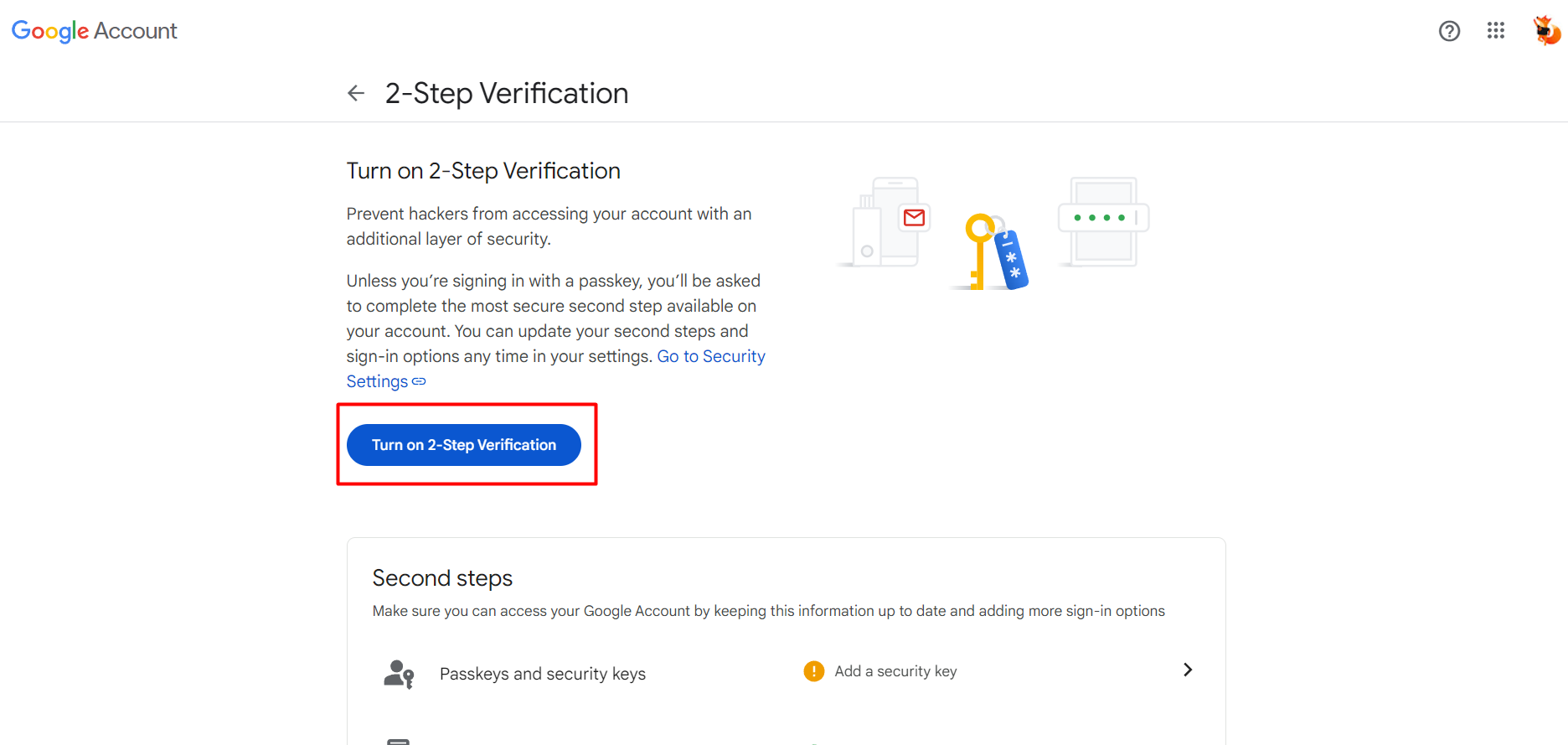
Після підключення опції та оновлення сторінки потрібно створити пароль для додатку HURMA
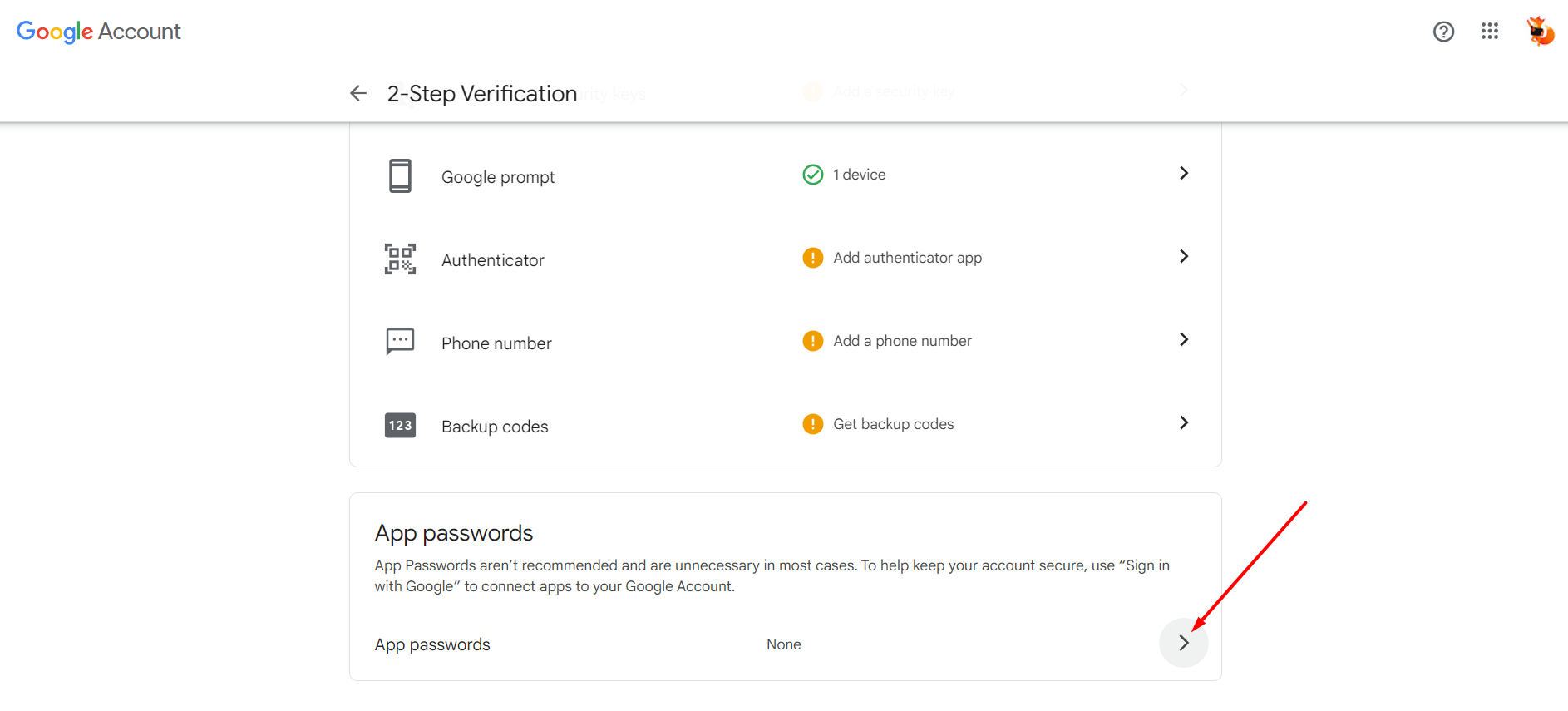
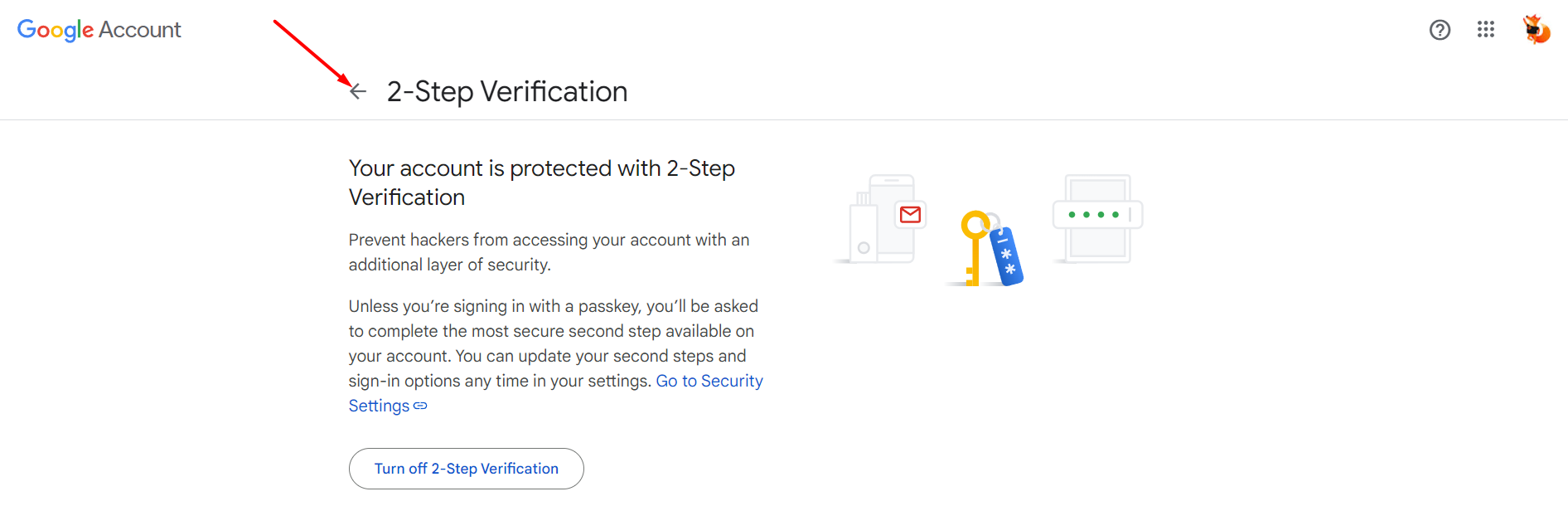
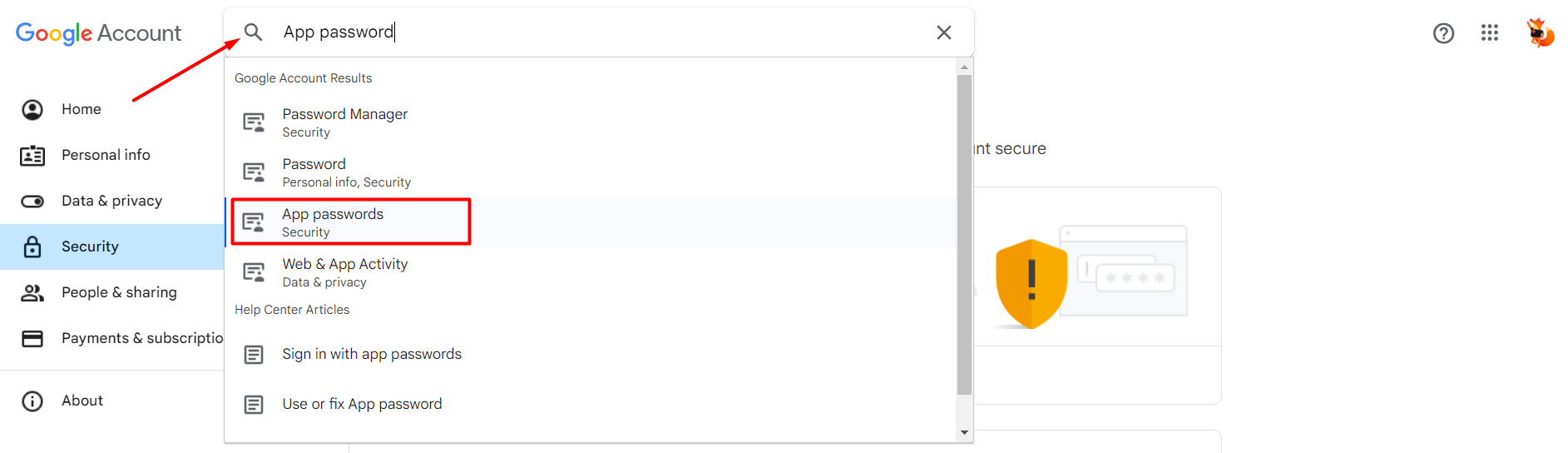
При створені паролю потрібно вказати "App name", наприклад, "HURMA" та натиснути на кнопку "Create"
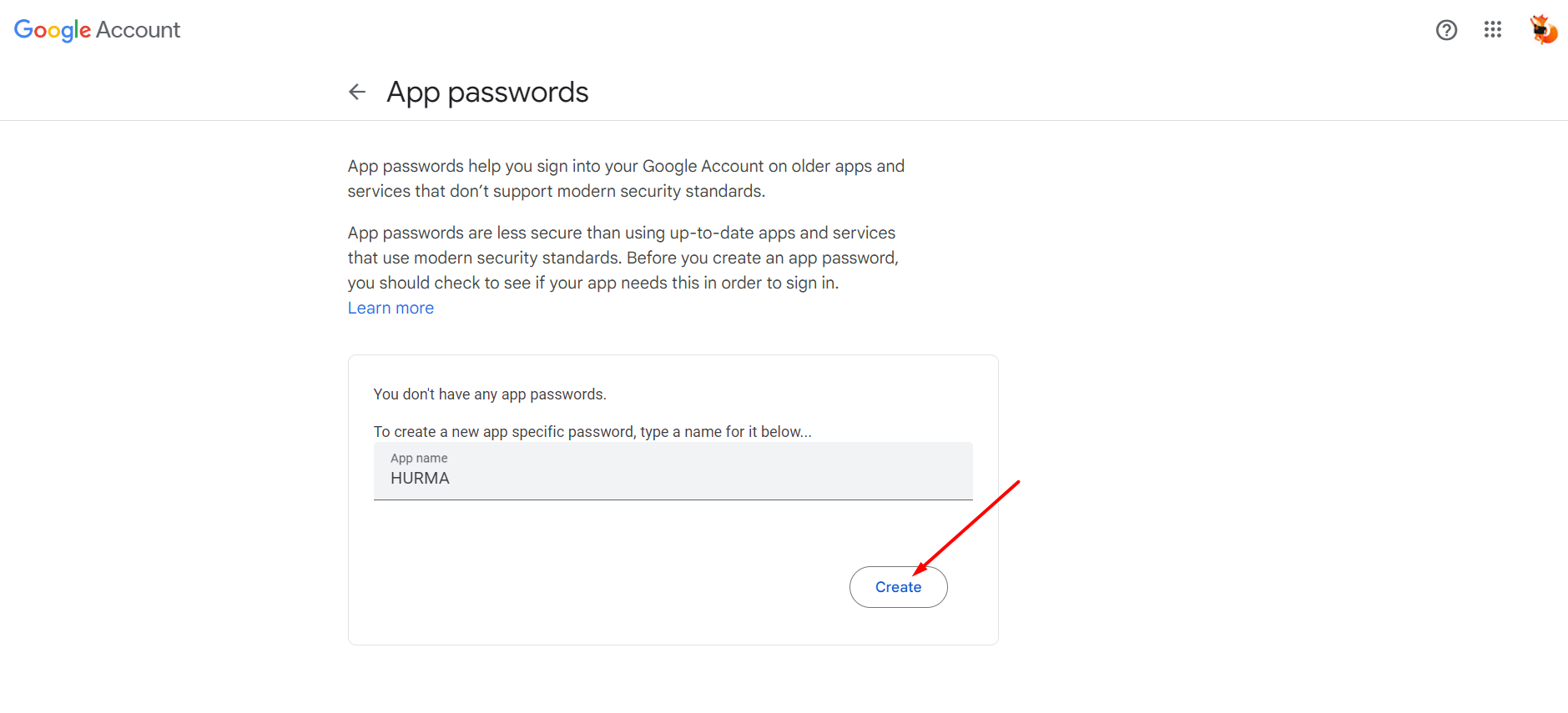
Створений пароль необхідно скопіювати, прибрати зайві пробіли та внести у поля "Пароль" та "IMAP пароль" в HURMA
Останньою дією потрібно увімкнути функціонал IMAP, перейшовши на Gmail та обравши "See all settings"
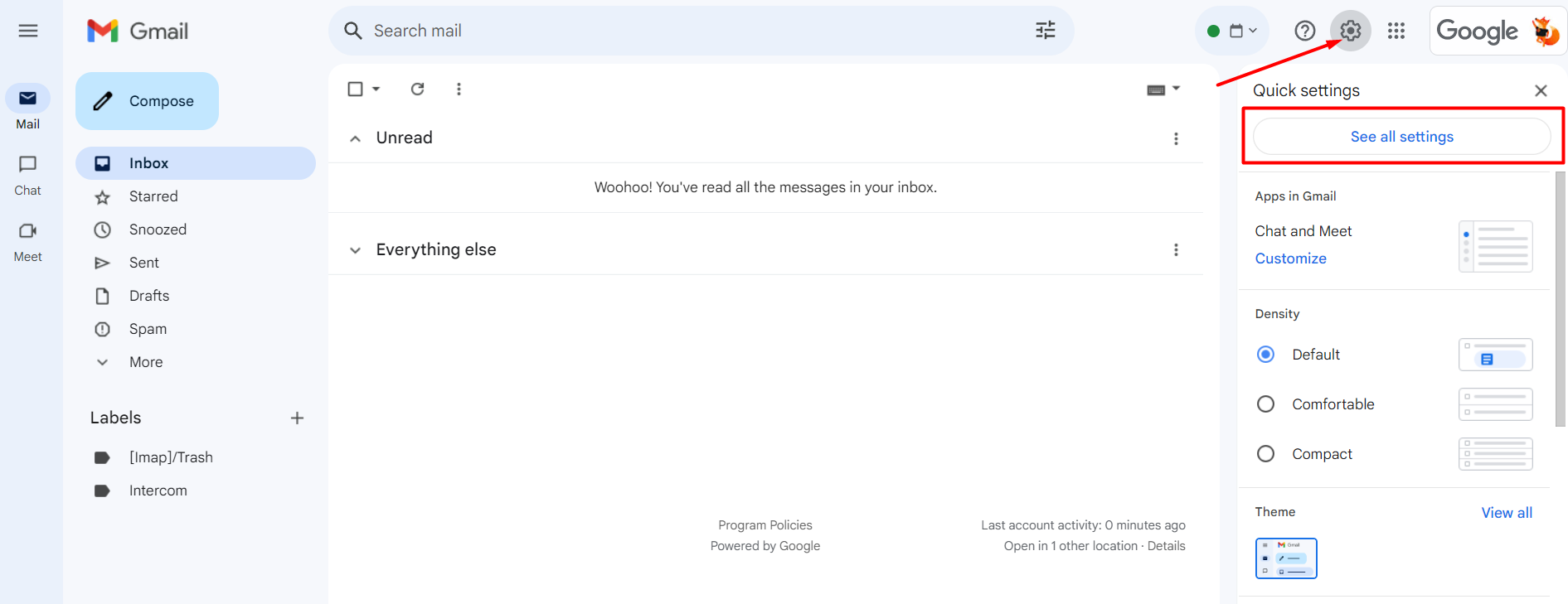
Відкрити сторінку "Forwarding and POP/IMAP" та активувати опцію "Enable IMAP"
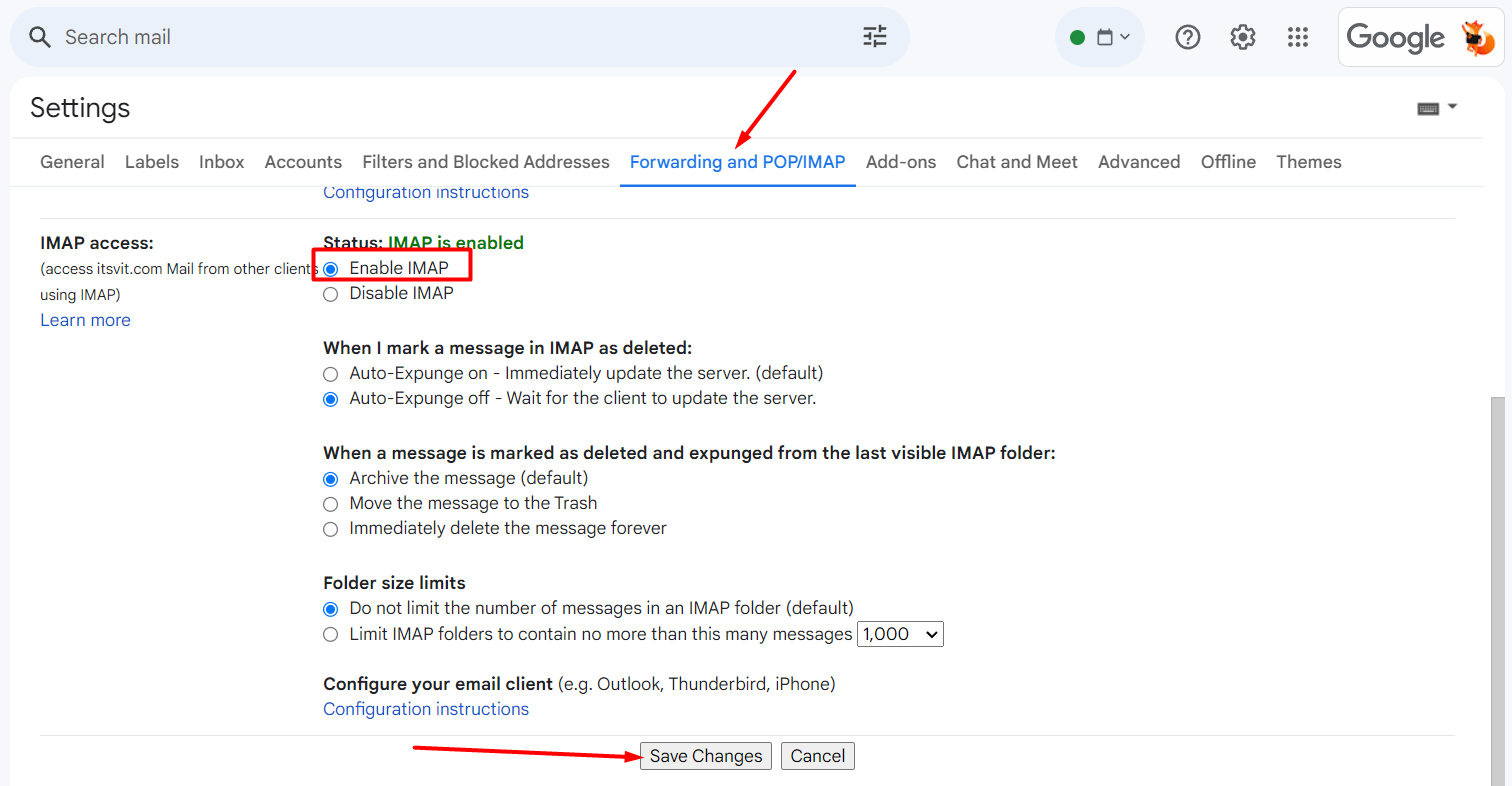
Повернутися до HURMA та натиснути на кнопку "Підключити"
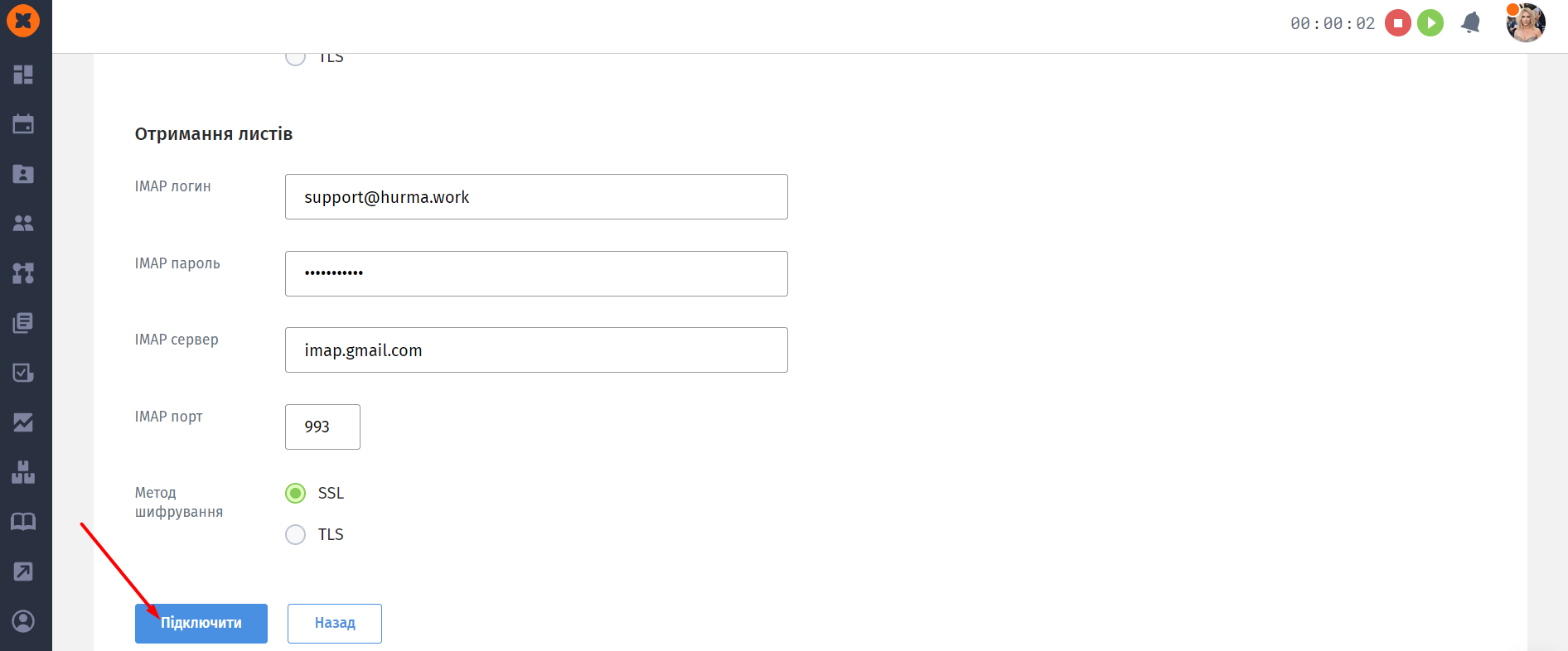
Outlook
Щоб під'єднати Outlook необхідно:
1. Hатиснути на "Обліковий запис Outlook"
2. У віконці, яке відкриється, вибрати обліковий запис для підключення
3. Надати програмі HURMA доступ до ваших даних.
Інша пошта
Щоб під'єднати будь-яку іншу пошту необхідно:
1. Hатиснути на "Інша пошта"
2. Ввести дані про ваш аккаунт та поштовий сервер
4. Hатиснути на «Під'єднати».